[Sourcetree(소스트리)] 2. Github 로그인 및 연결
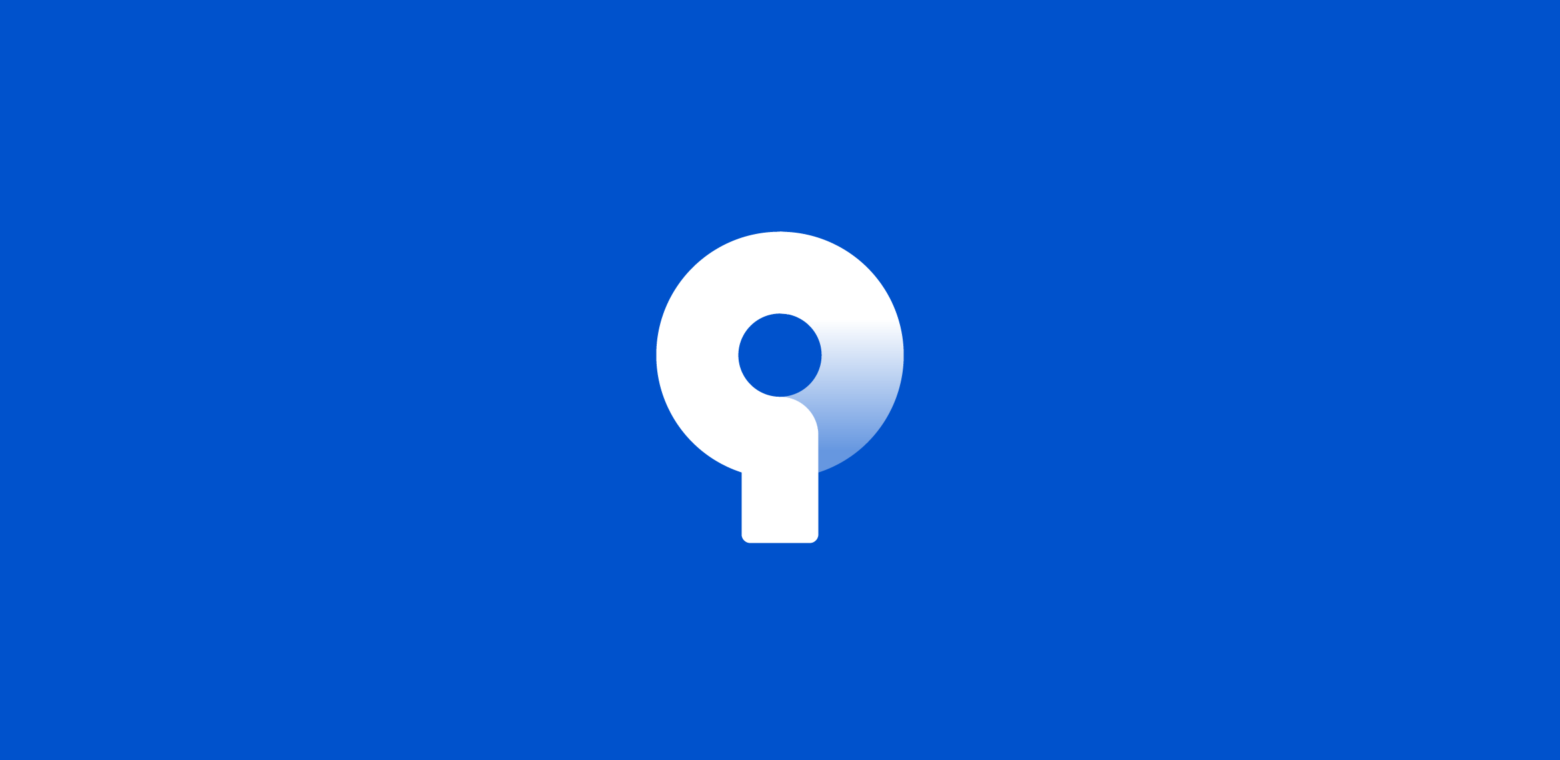
도입
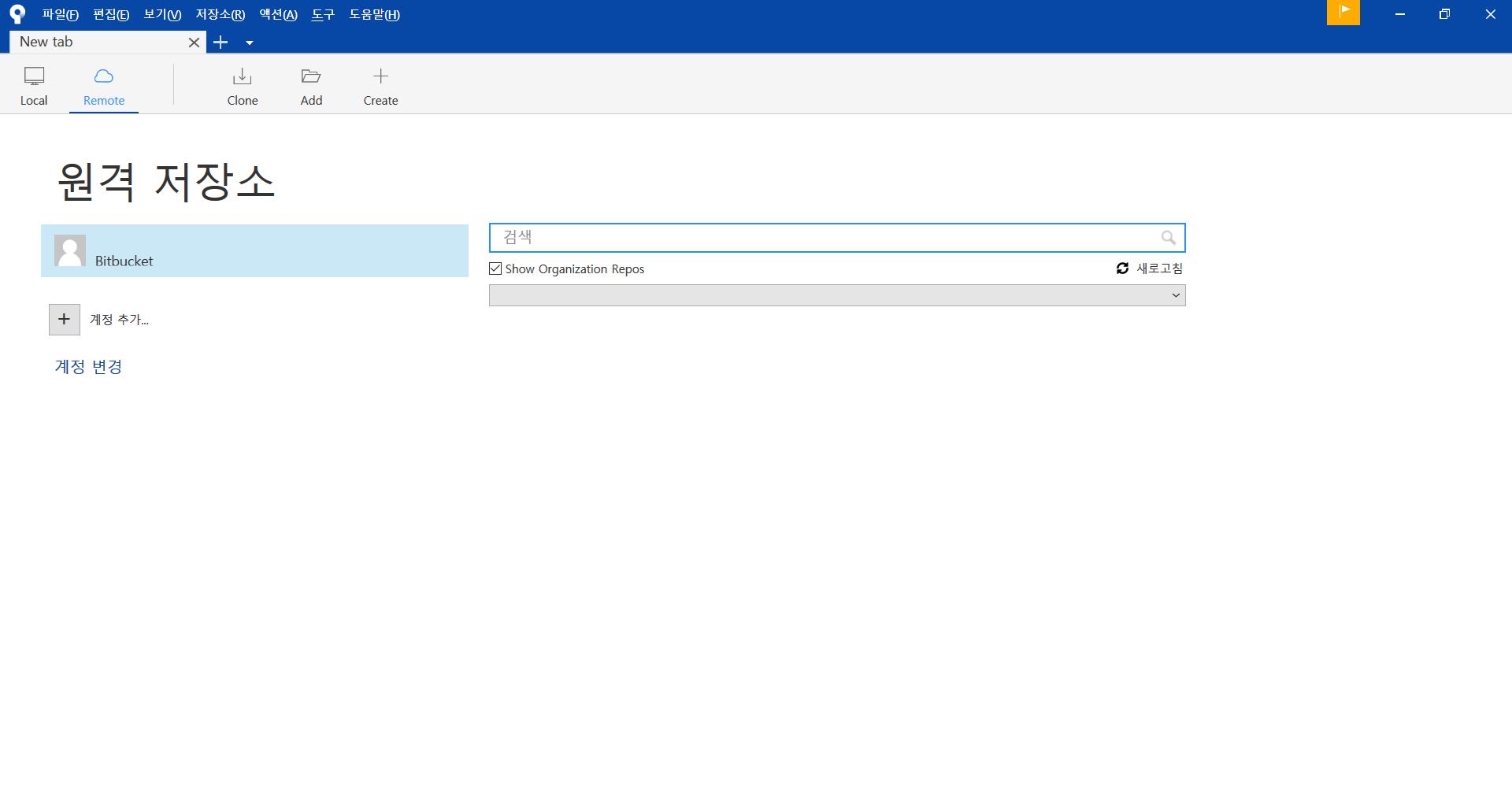
이번에는 Sourcetree에서 Github 로그인 및 연결에 대해 포스팅하겠습니다.
본론
[첫 번째 방법]


클릭하면 밑에 이미지처럼 나옵니다.
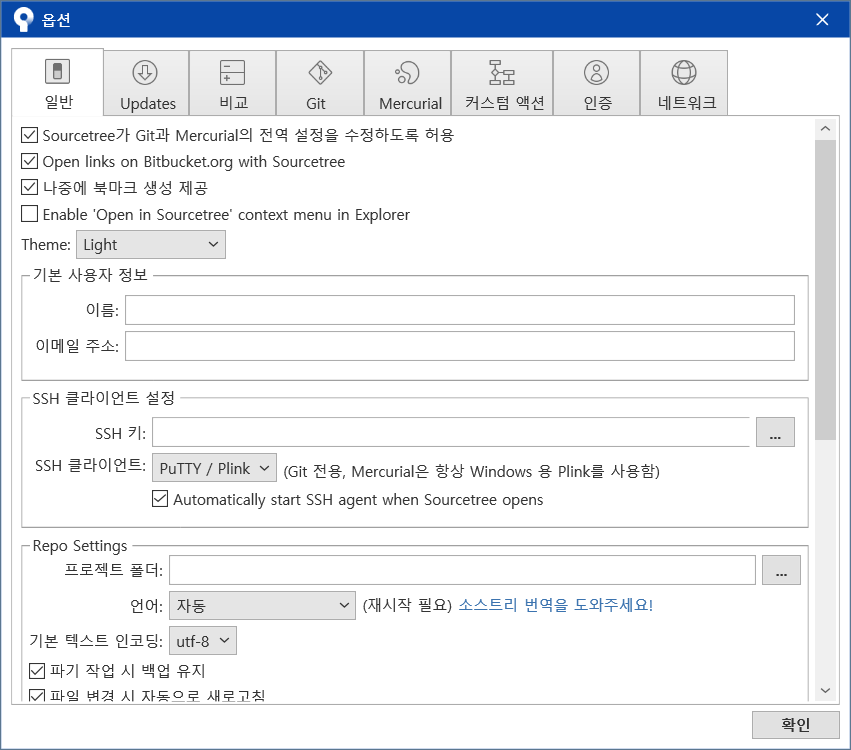
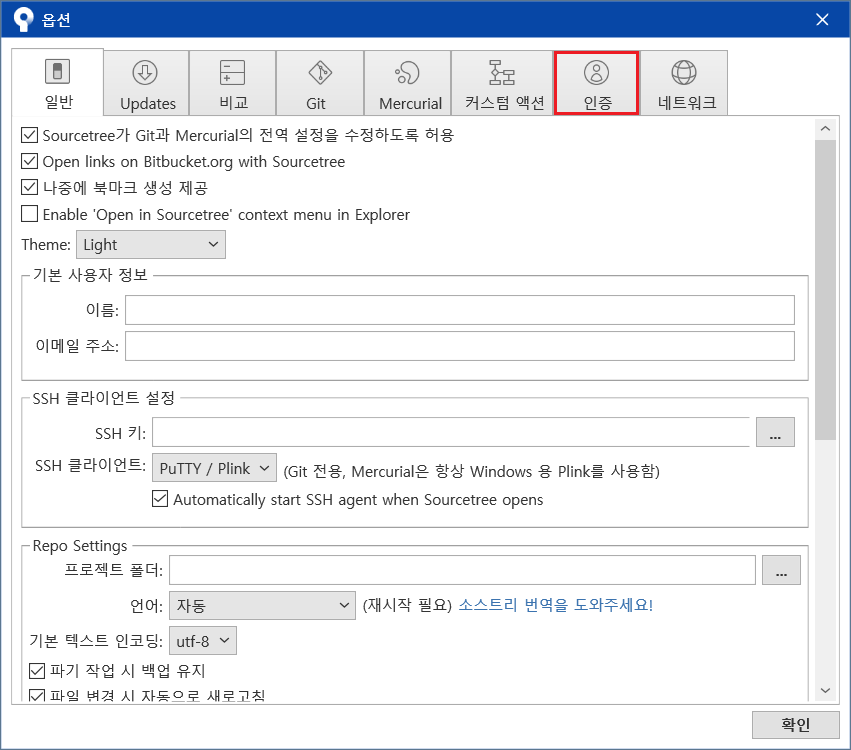
(계정은 뜰 수도 있고 안뜰 수도 있습니다)
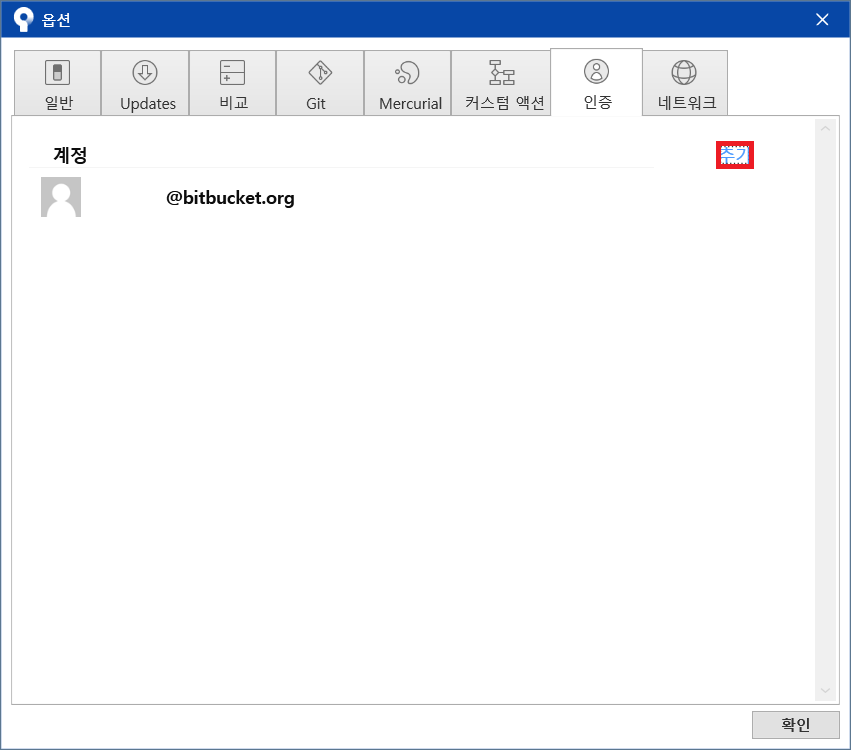
"추가" 부분을 클릭해줍니다.
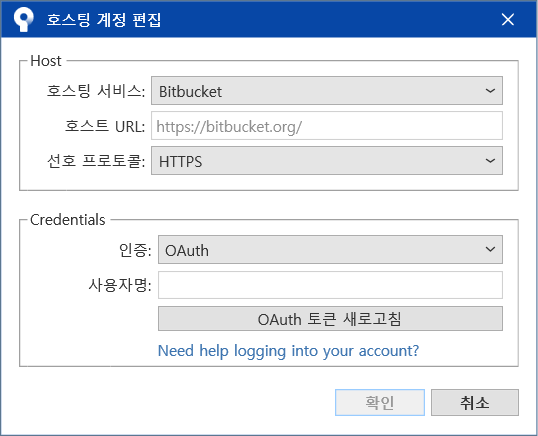
Bitbucket 호스팅 서비스 대신 Github 호스팅 서비스를 이용하기 위해 변경해줍니다.
그러고 난 뒤 인증을 OAuth에서 Basic으로 변경합니다.
Basic으로 변경 후, 사용자명에 자신의 Github 영문 이름을 입력합니다.
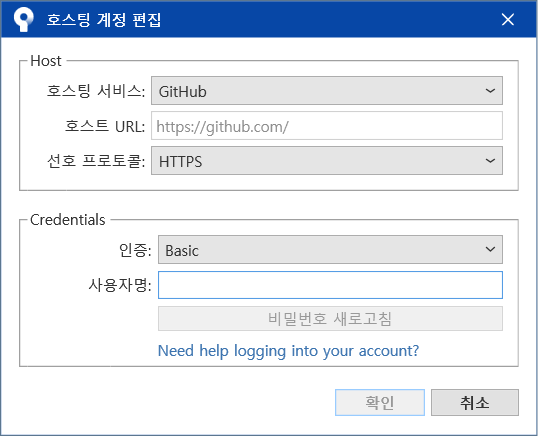
인증 : Basic
사용자명 : Github 닉네임
그다음 비밀번호 새로 고침 클릭을 합니다.
그럼 아래 이미지처럼 Github에 로그인하라고 뜹니다.
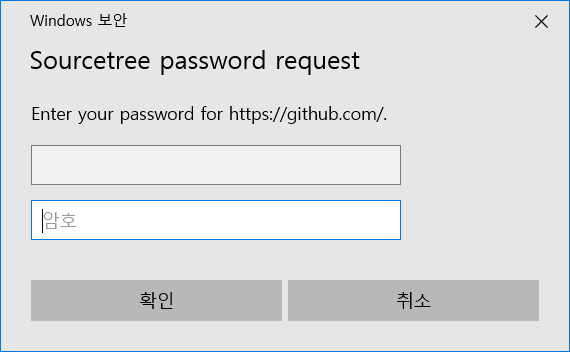
그리고서 확인을 눌러주면
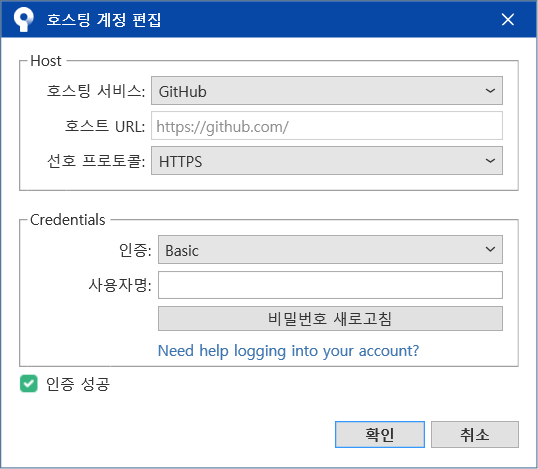
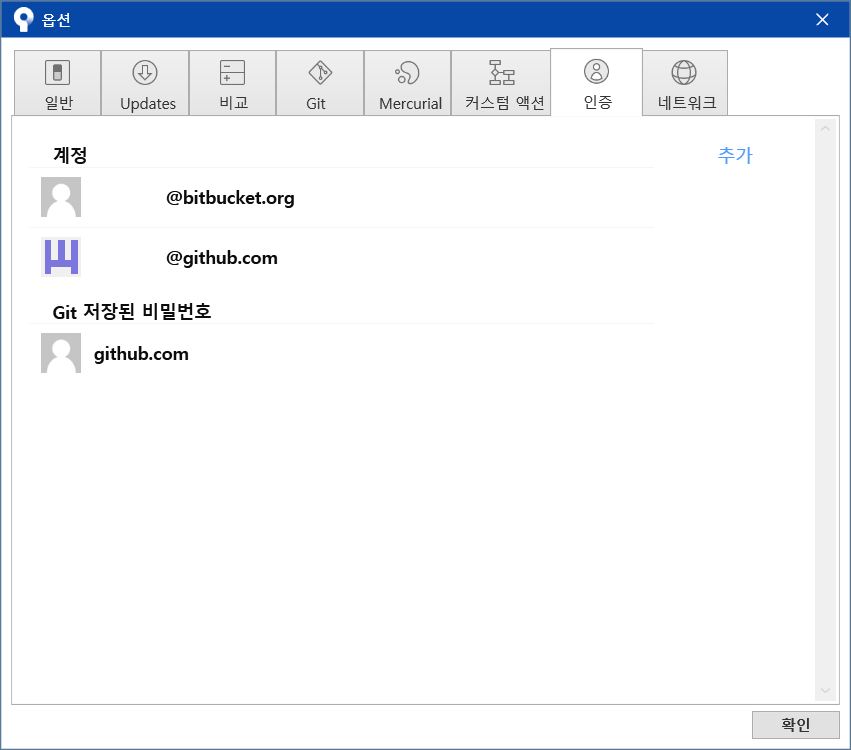
[두 번째 방법]
Remote를 누르면 "원격 저장소"가 보입니다.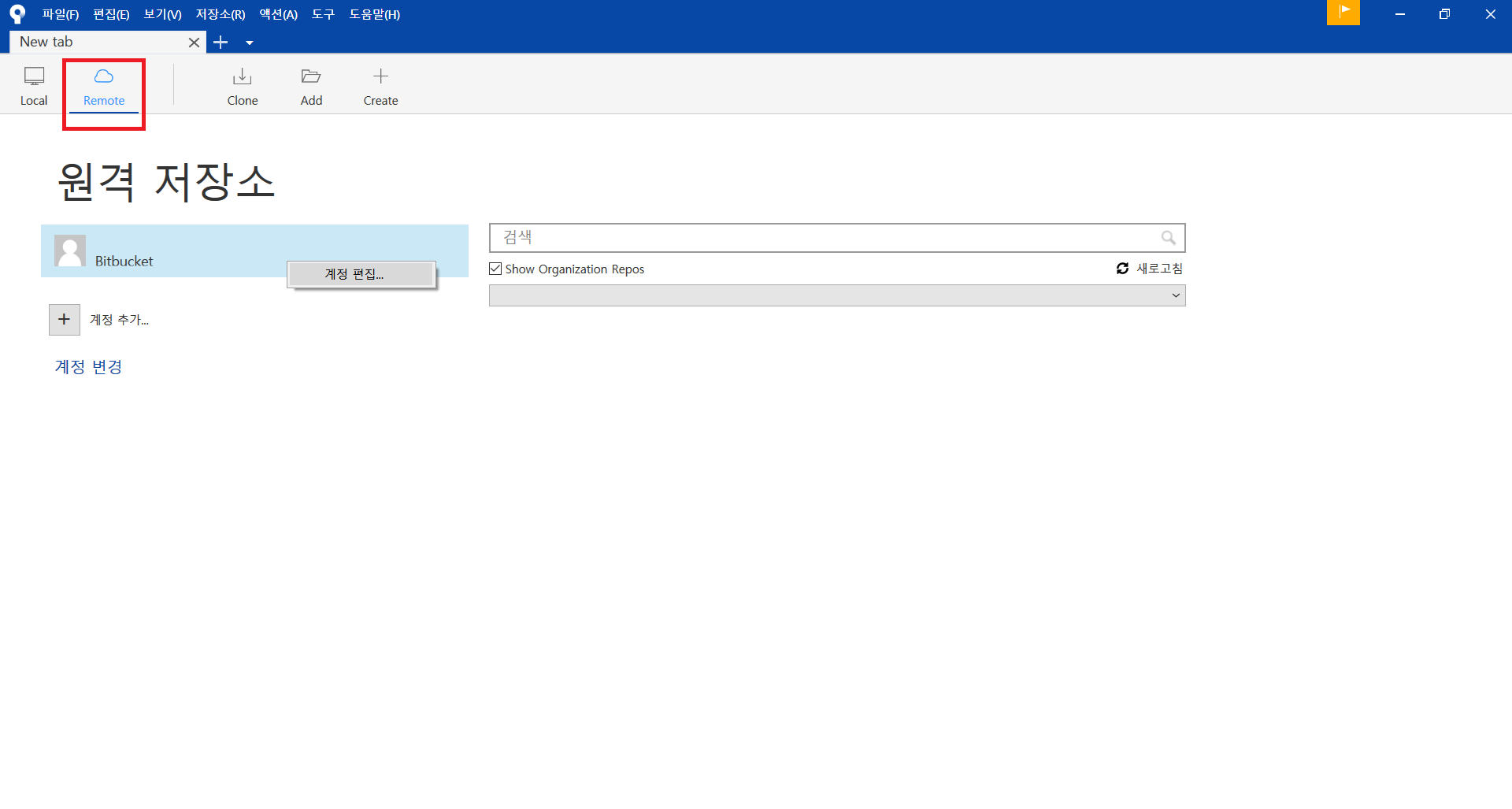
우측클릭을 하면 "계정편집"이 나오는데 클릭하면
방법 1에서 나온 것처럼
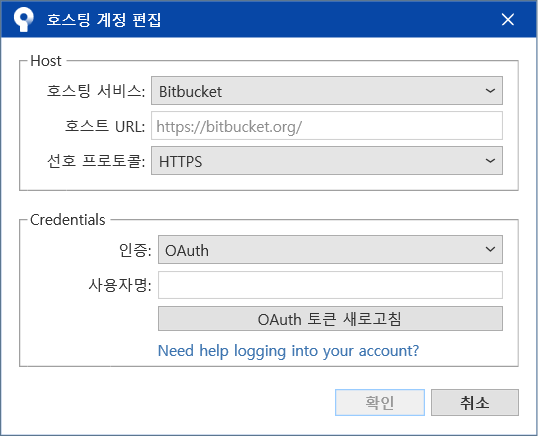
그런 다음 방법 1과 같이 호스팅 서비스 : Github으로 변경해 준 다음
인증을 Basic 대신 OAuth 그대로 합니다.
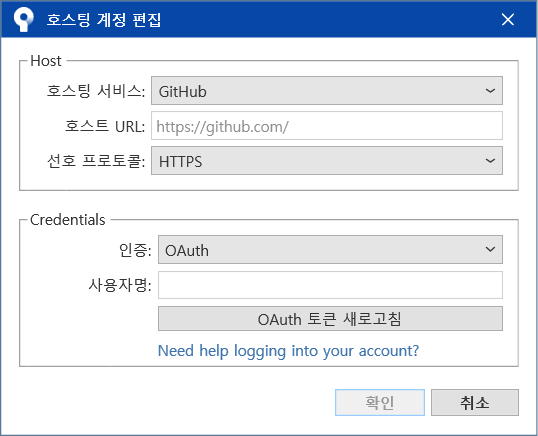
누르면 아래 이미지처럼 웹사이트가 뜹니다.
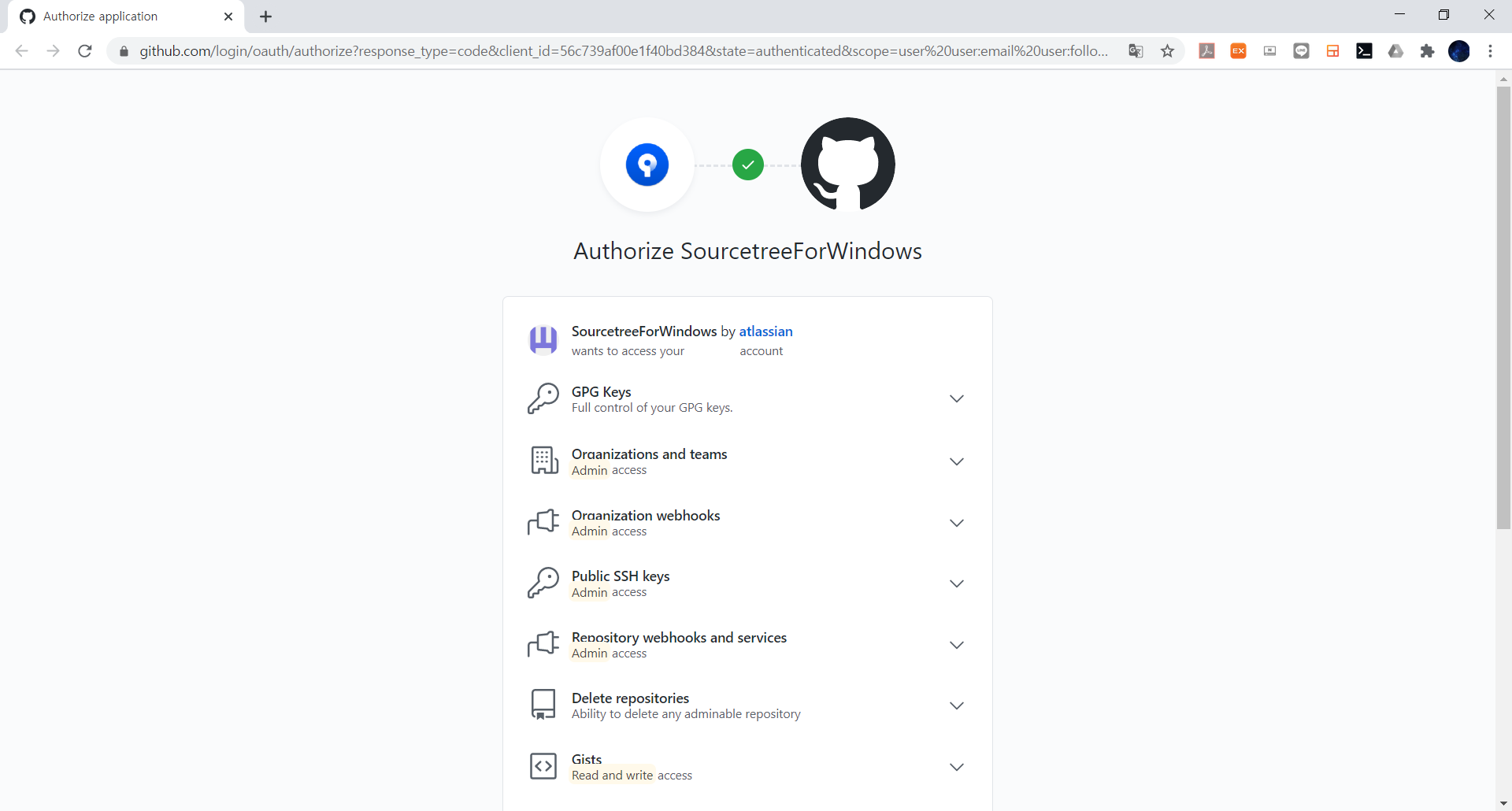
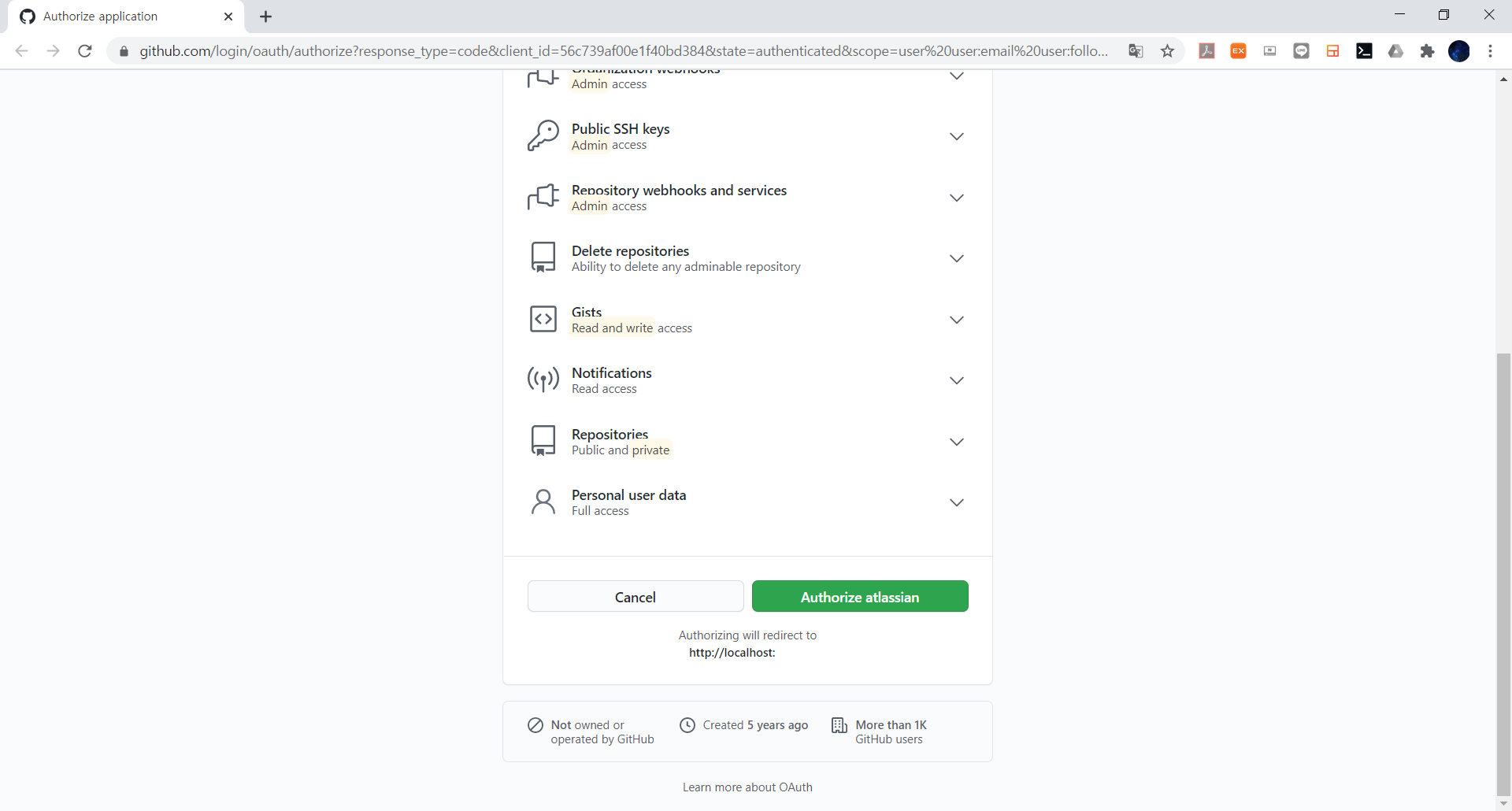
[아틀라시안에 권한을 부여하다]
눌러주면 Github에 로그인하라고 합니다.
로그인한 뒤 Sourcetree를 보면
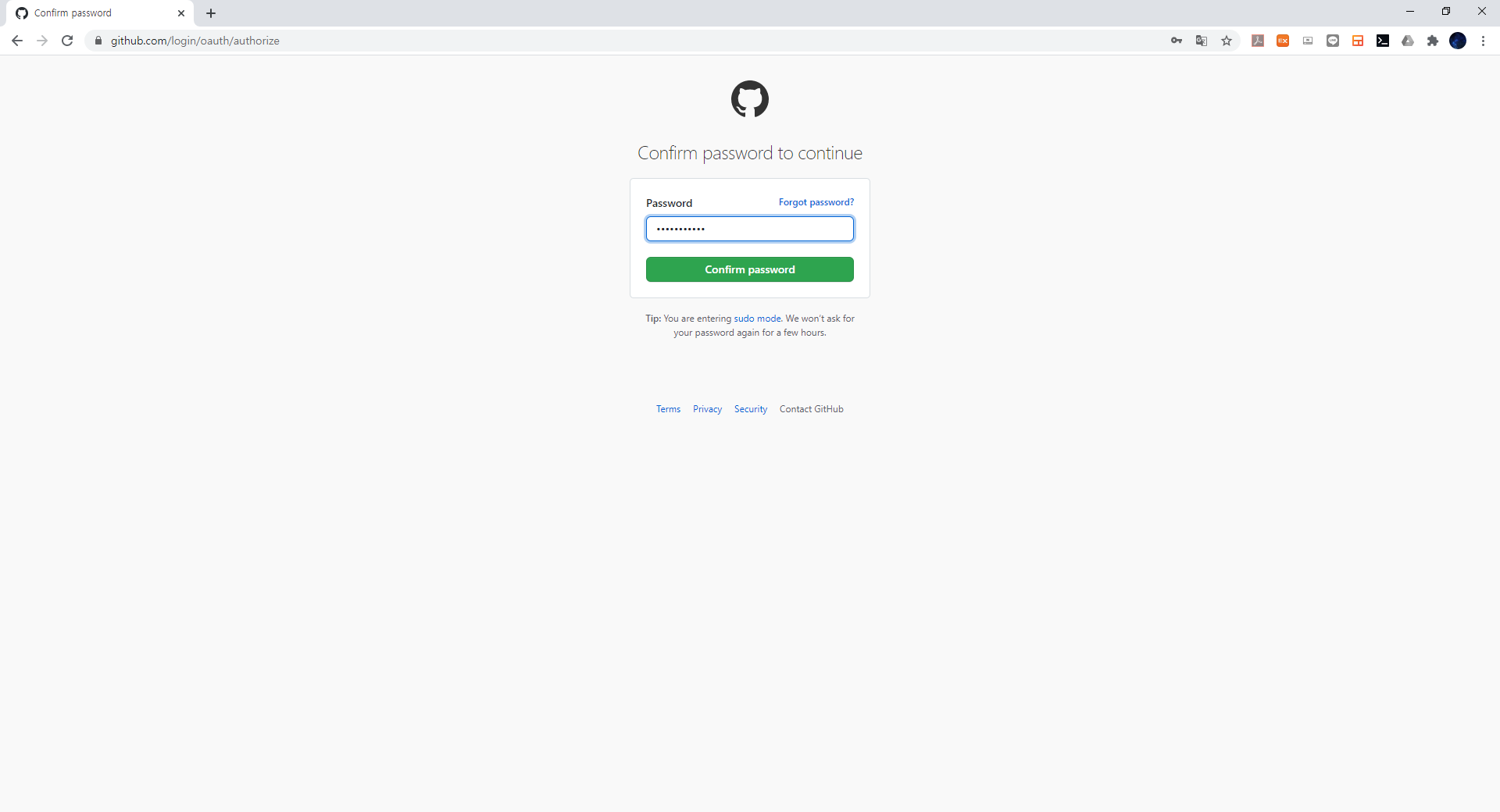
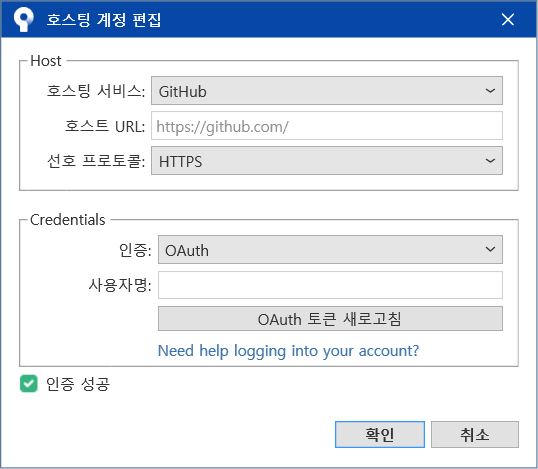
확인을 누르면
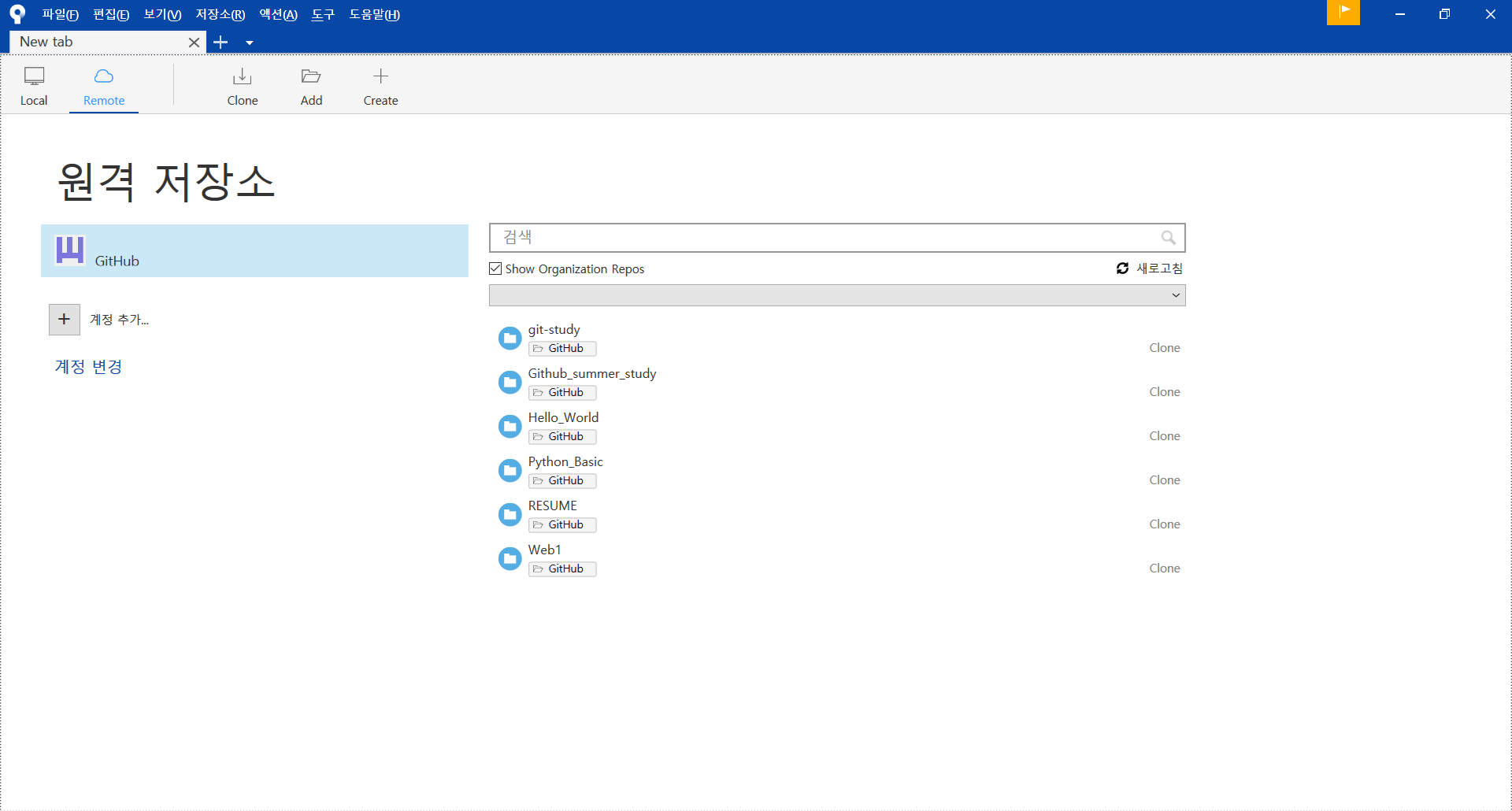
우측에 새로 고침을 누르면 Github에 올라가 있는 원격저장소 목록을 보여줍니다.
그리고
OAuth 무엇인지 검색을 해봤습니다.
https://interconnection.tistory.com/76
한번 궁금하신 분은 위 링크를 참고하세요.
이제 Sourcetree에 Github 로그인 및 연결을 완료하였습니다😀
또한, 여유로울 때 게시글을 계속 업로드합니다😊
많이 방문해주시고 도움이 되었으면 합니다!!
감사합니다~~
틀린 부분 및 오타/수정할 부분 궁금한 점이 있으면
아래 댓글에 작성 부탁드립니다!
