[Sourcetree(소스트리)] 3. Github에서 Sourcetree로 Clone하기
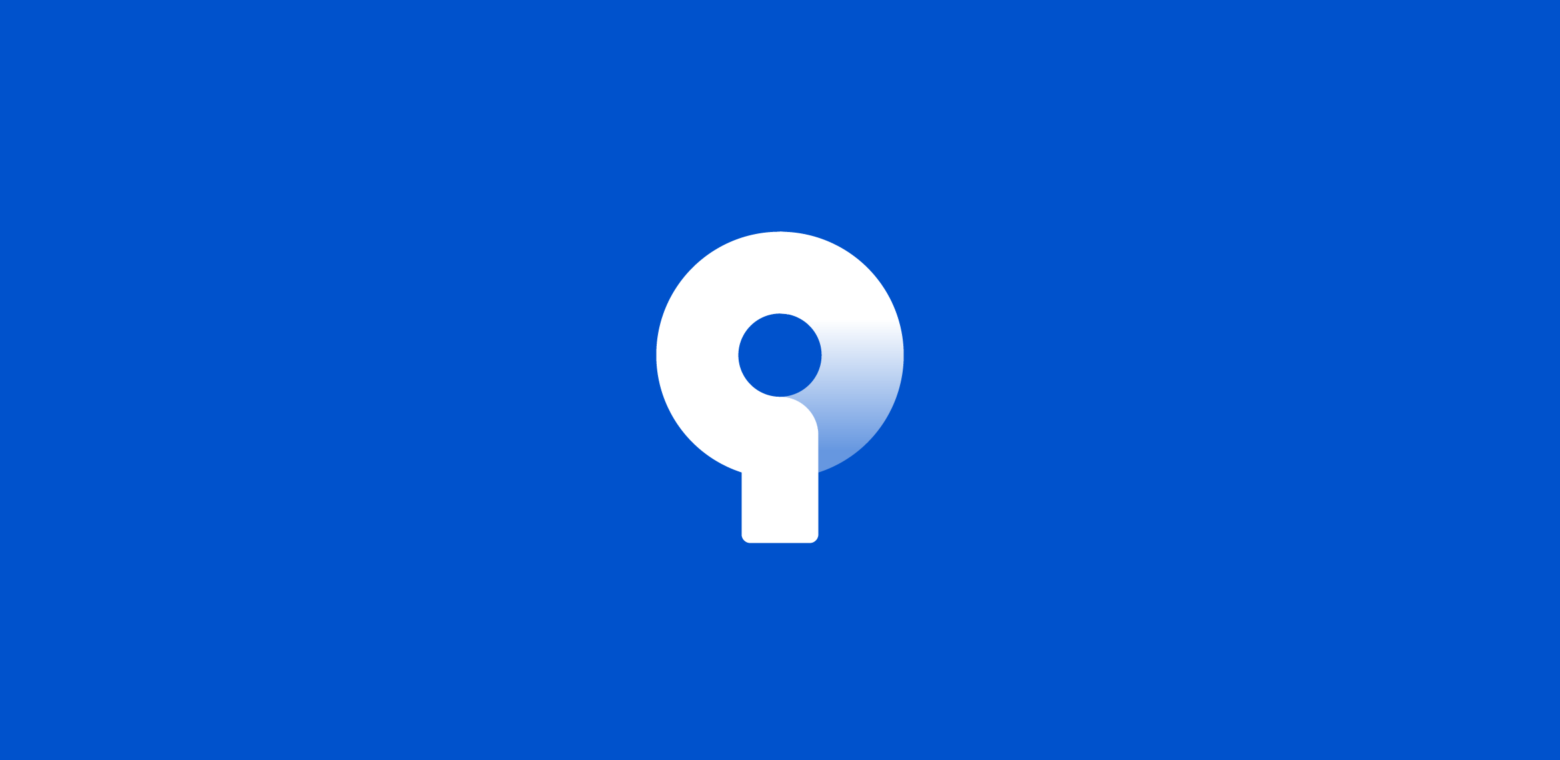
도입
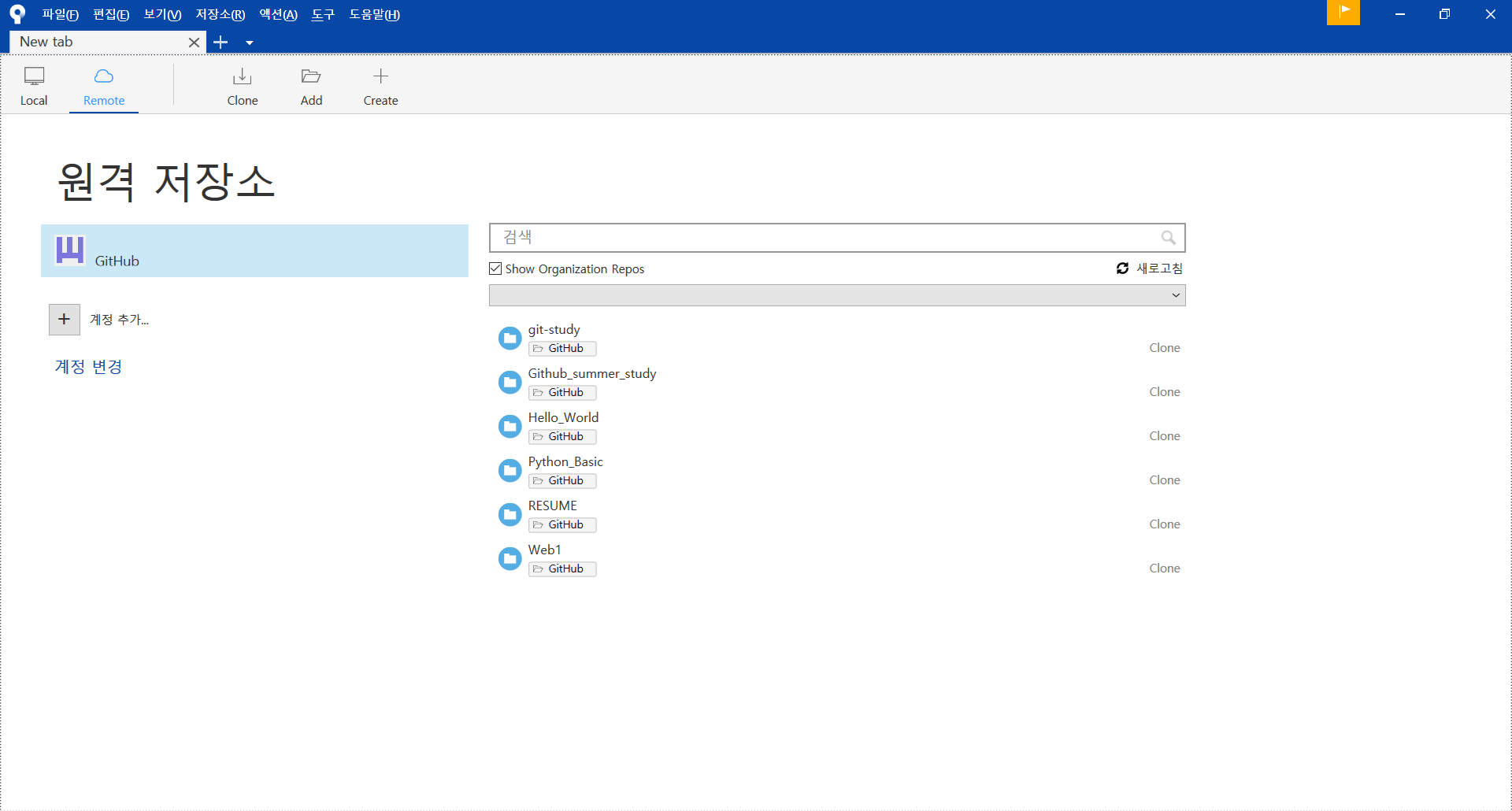
이번에는 Github Repository(저장소)에서 Sourcetree로 Clone(클론)하기에 대해
포스팅하겠습니다.
본론
[Github Repository에서 Sourcetree로 Clone하기]
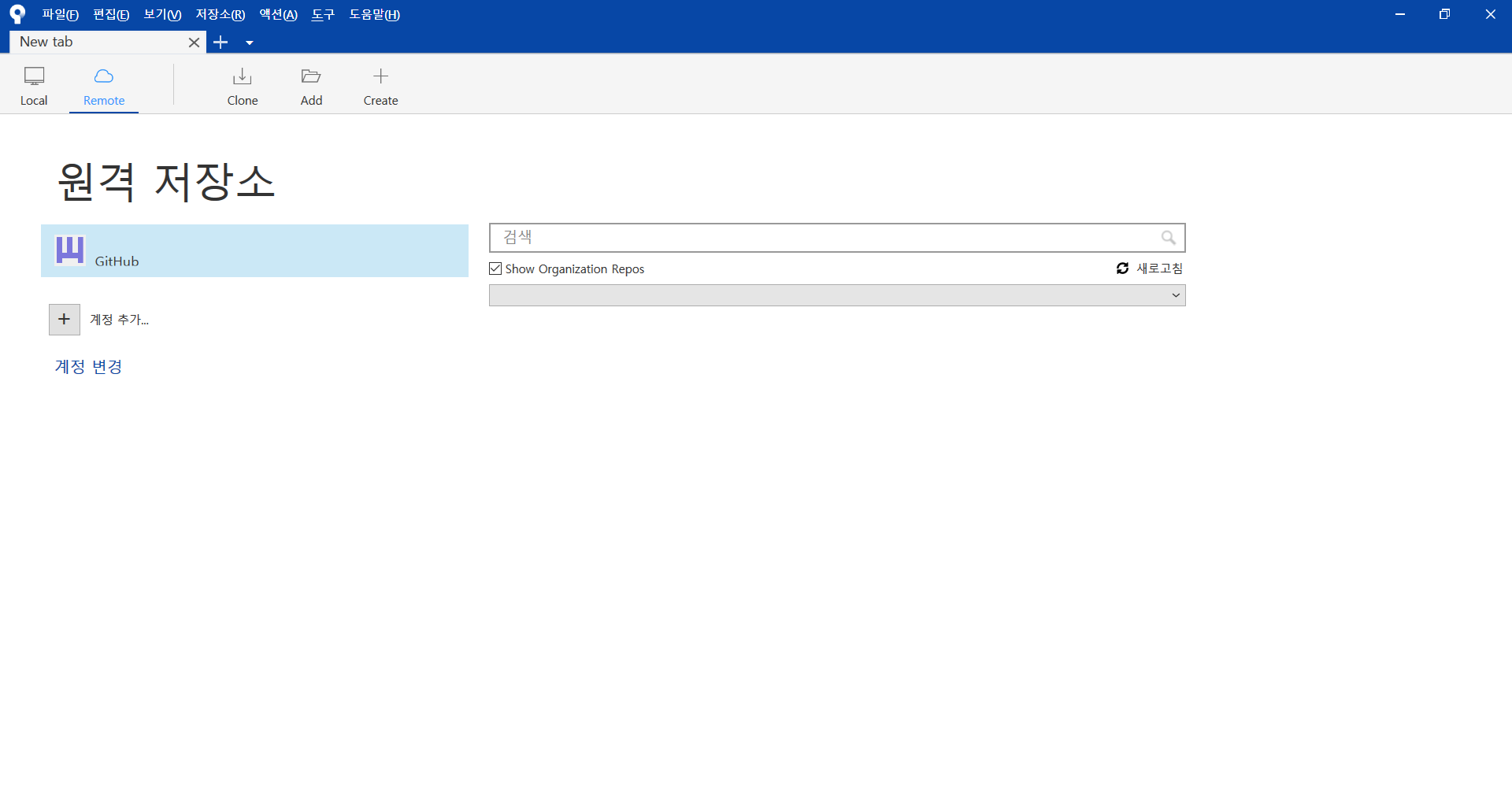
여기서 Github Repository에서 Sourcetree에 불러오겠습니다.
우선 아래 주소로 Github에 들어갑니다.
https://github.com/
들어가서 로그인을 한 다음
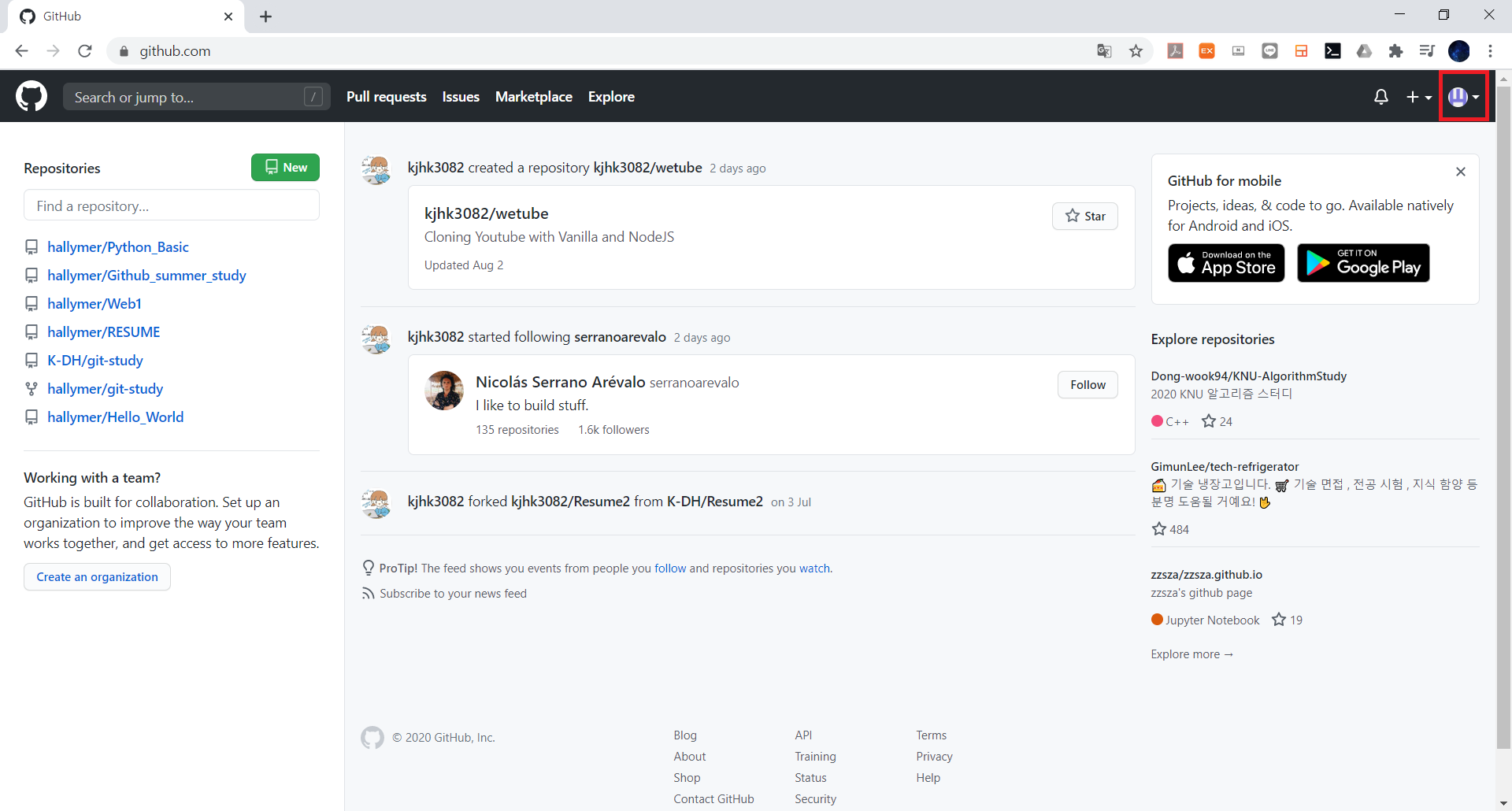
"Your profile", "Your repositories" 등이 있습니다.
그중에서 "Your repositories"를 클릭합니다.
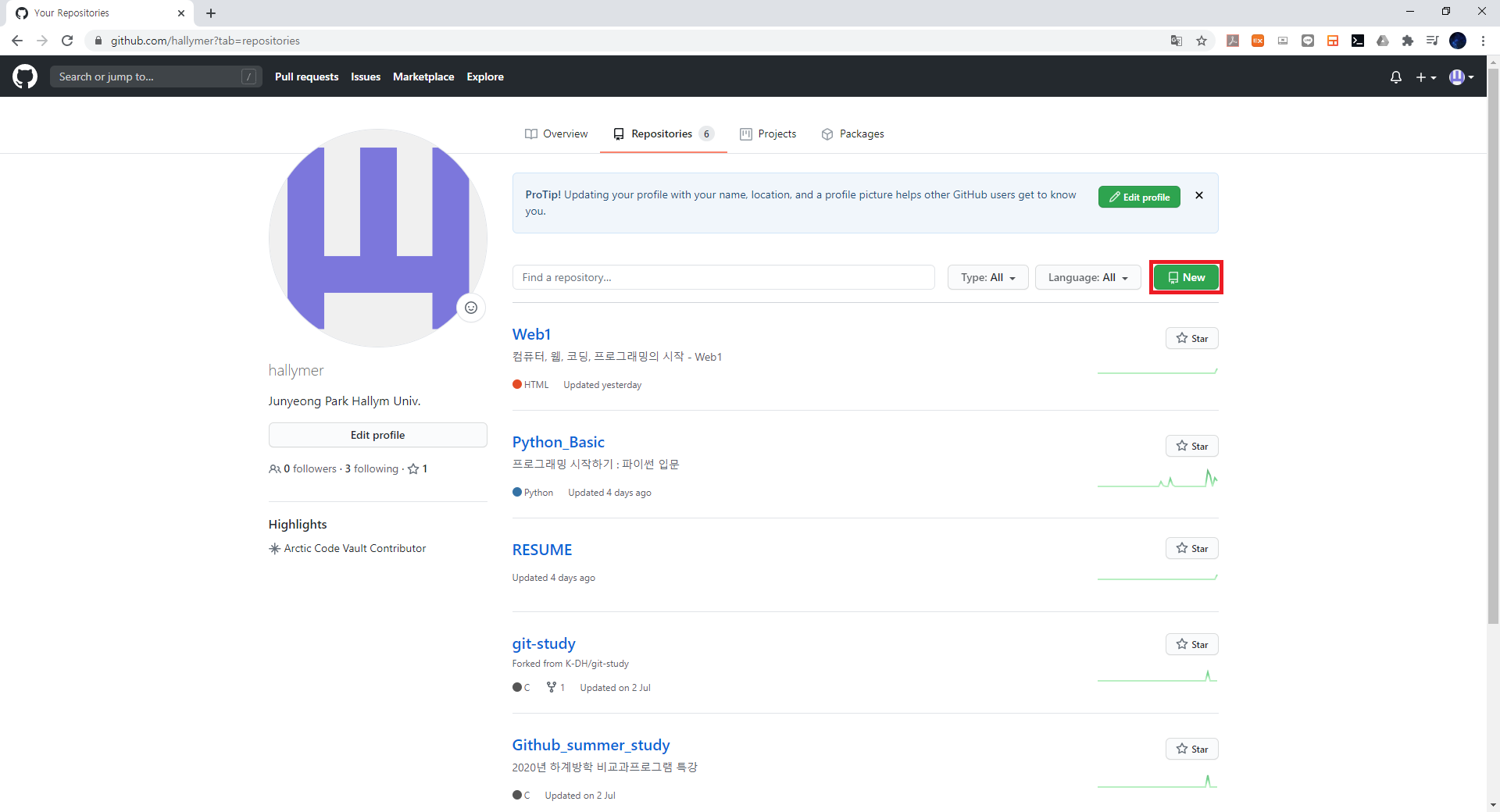
그 버튼을 눌러주면
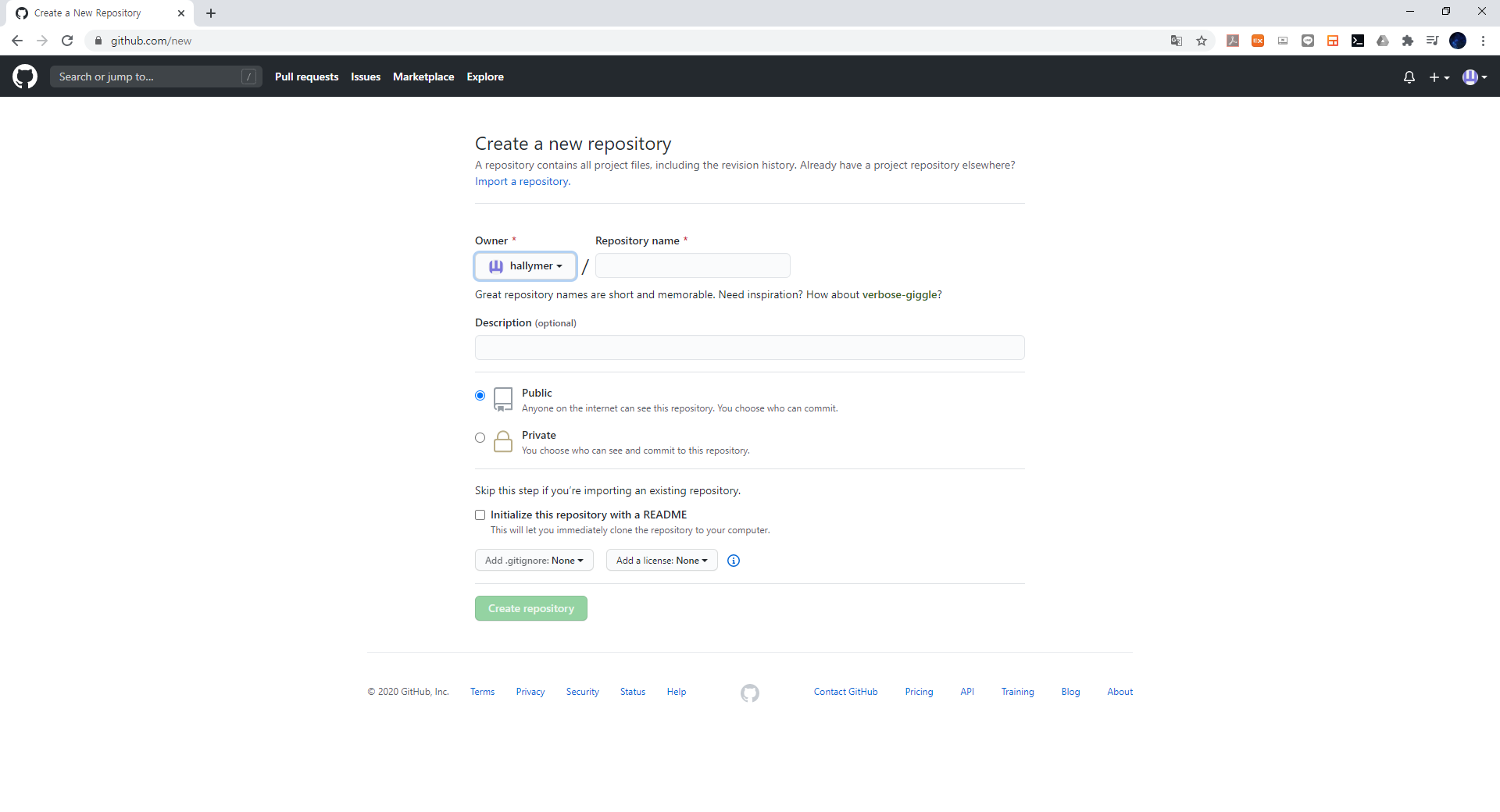
여기서 저장소를 만들면 되는데
간단하게 설명을 하면
Description : 설명
[권한설정]
Public : 공개
Private : 비공개
Initialize this repository with a README : (선택)
README 파일은 보통 프로젝트에 관해 설명하는 텍스트 파일
더 궁금한 점이 있으면
구글링을 통해 알아보는 것을 추천합니다!
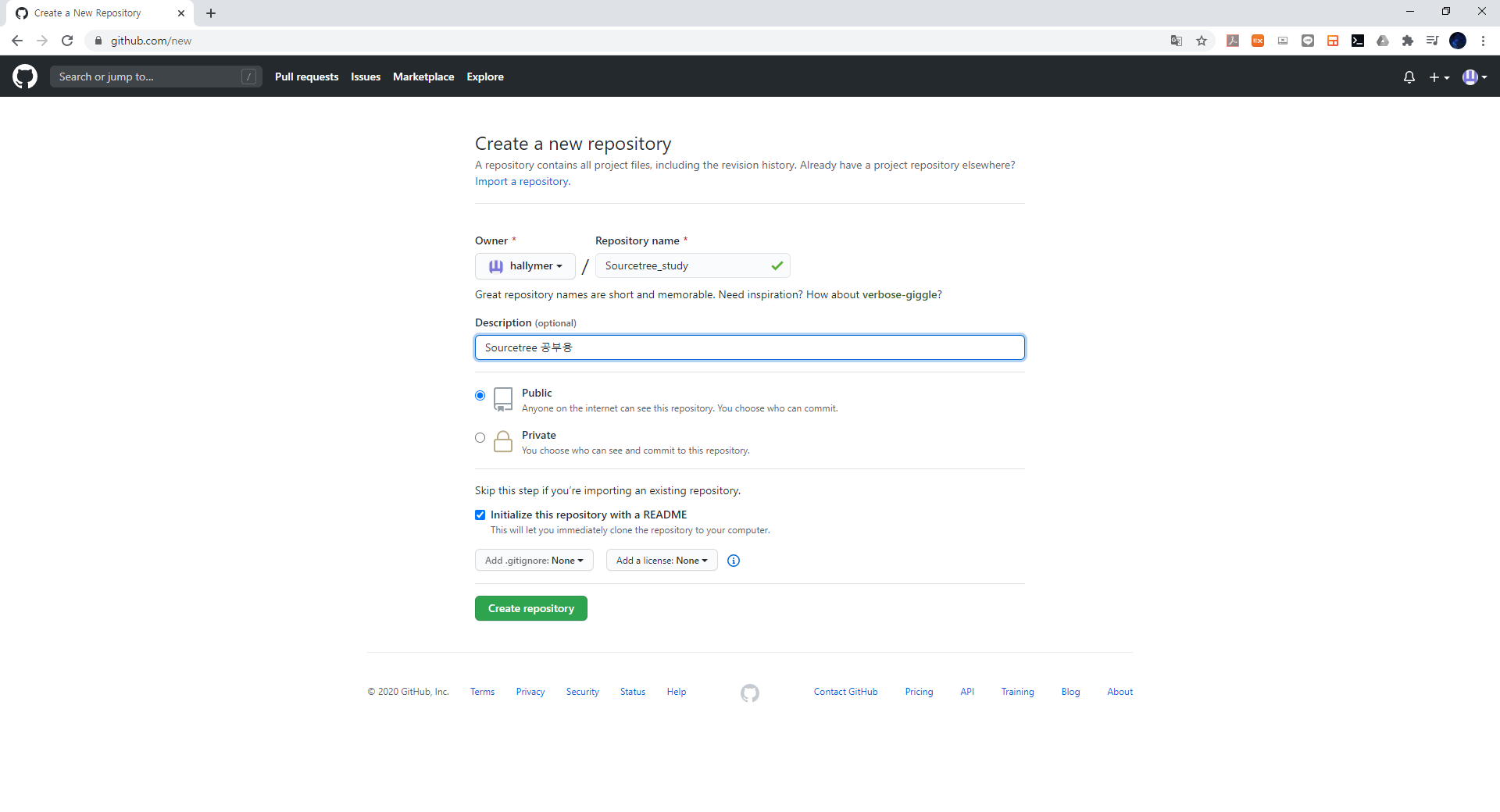
Repository name : Sourcetree_study
Description : Sourcetree 공부용
[권한설정]
Public : 공개
Initialize this repository with a README : 체크
그러고 나면 아래 이미지처럼 뜹니다.
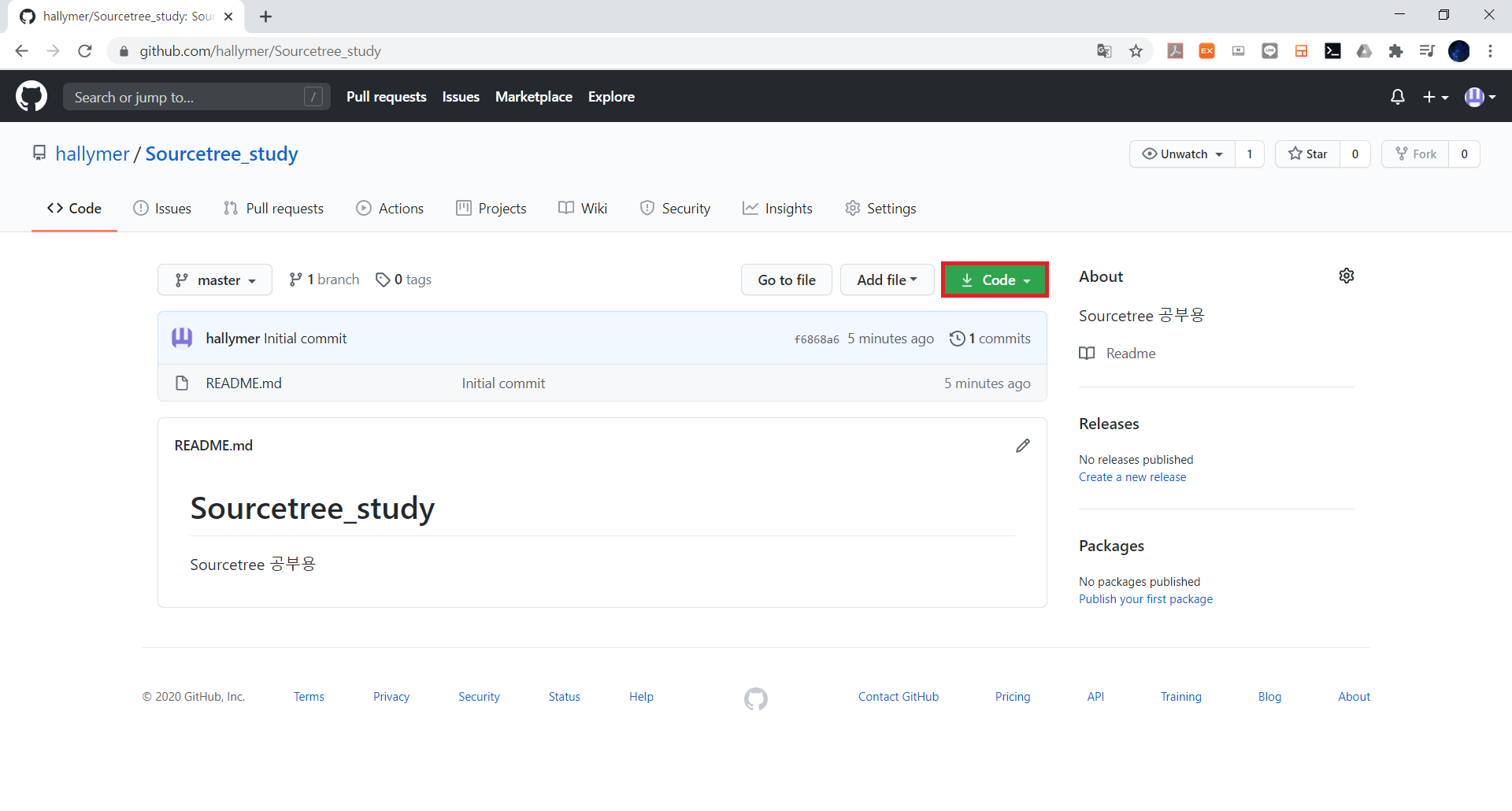
누르면 "Clone with HTTPS"가 뜨면서 https://~~이런 식으로 주소가 있습니다.
주소 옆에 복사하기 버튼이 있습니다.
그 부분을 클릭하여 주소를 복사합니다.
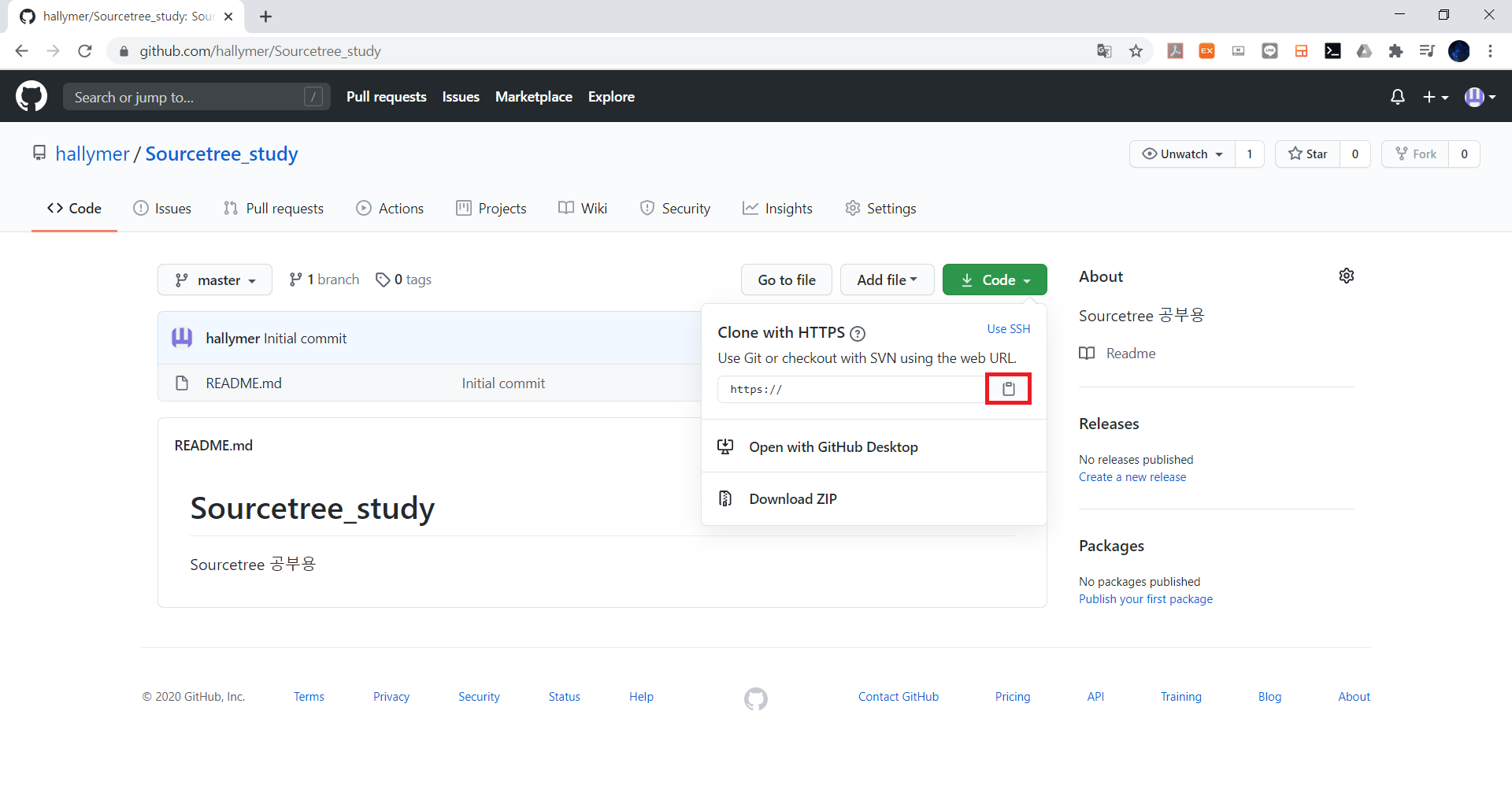
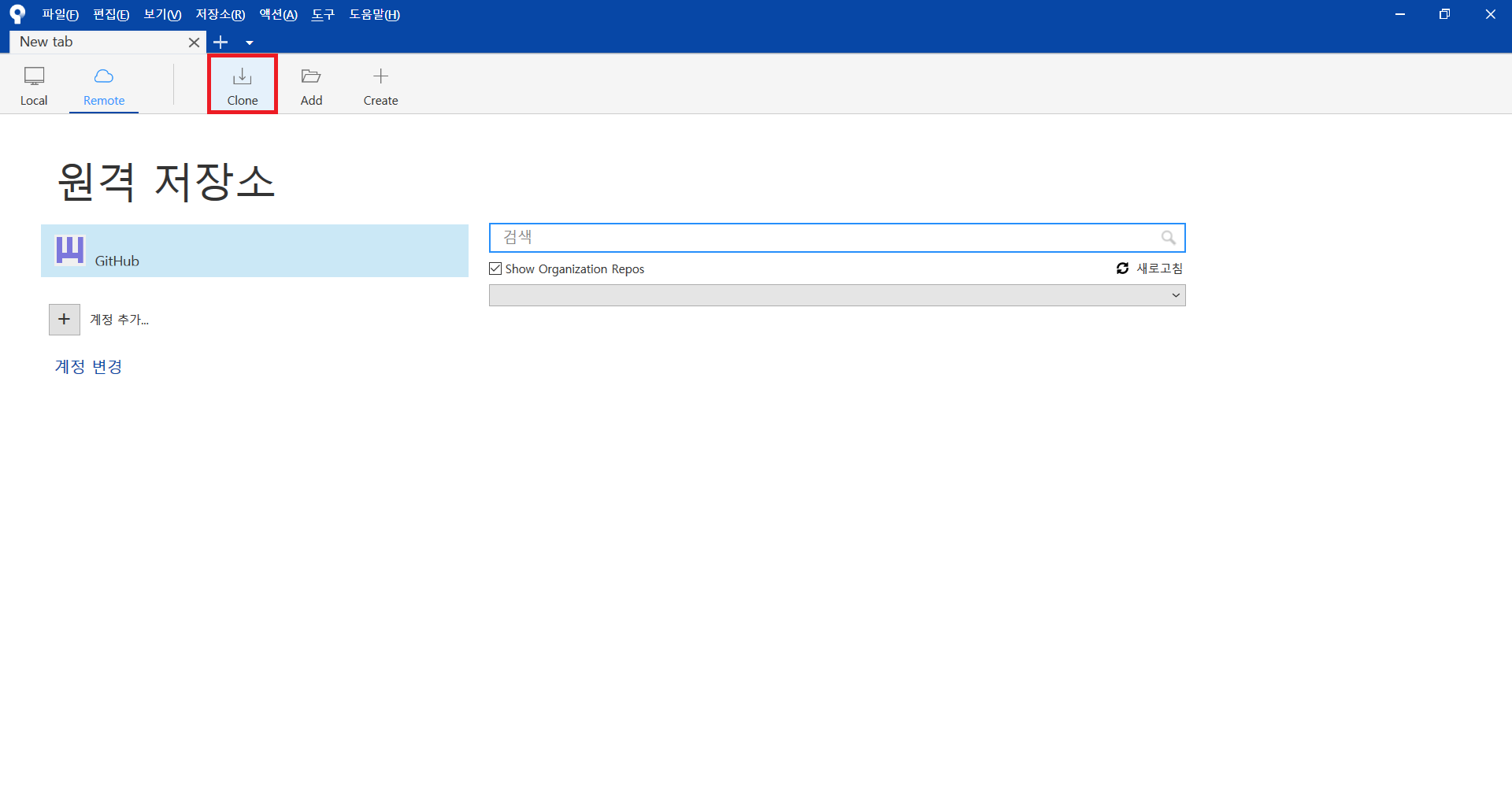
그 부분을 클릭하면 아래 이미지처럼 변합니다.
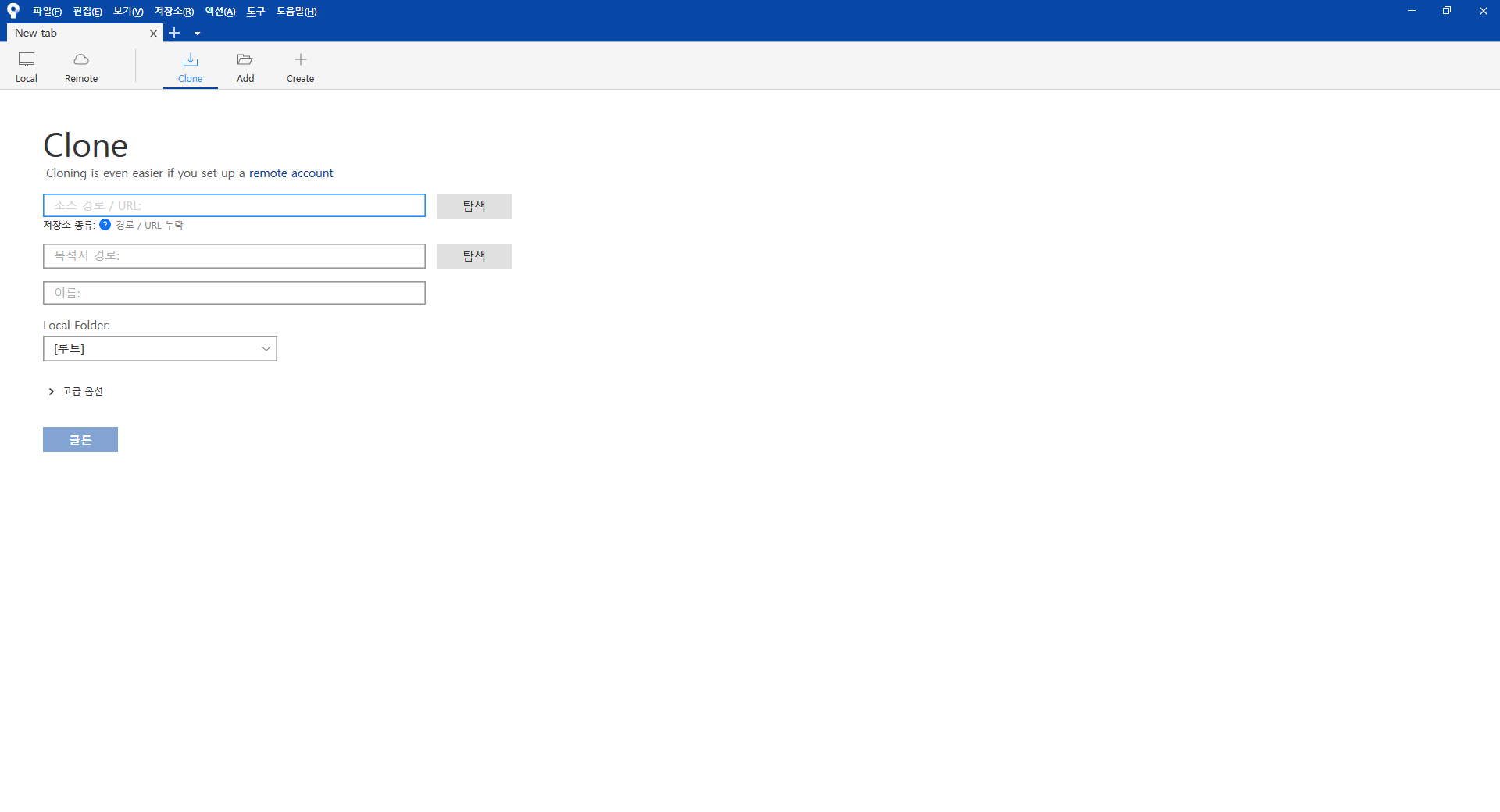
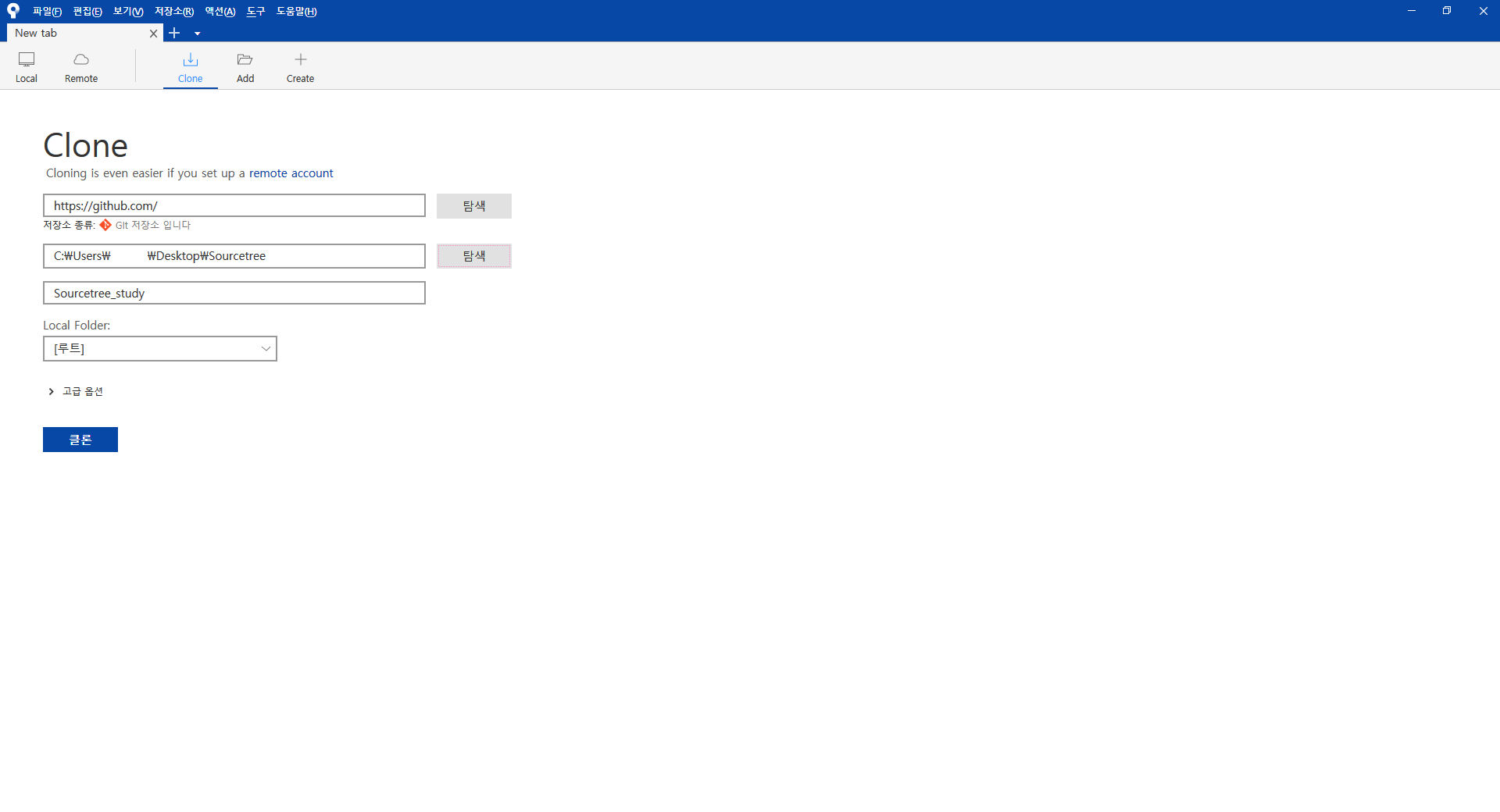
목적지 경로, 이름이 자동으로 채워집니다.
이름 : 파일을 관리할 이름
이름은 목적지 경로를 변경하면 변경됩니다.
이름을 변경하는 것을 추천합니다.
저 같은 경우는 목적지 경로를 바탕화면으로 설정하였습니다.
이름은 Sourcetree_study로 변경했습니다.
*주의*
바탕화면에 바로 하려고 하니 안되어서 폴더를 하나 만들어 지정하니 됩니다.
그리고 난 뒤 파란색 Clone(클론) 버튼을 클릭해주면
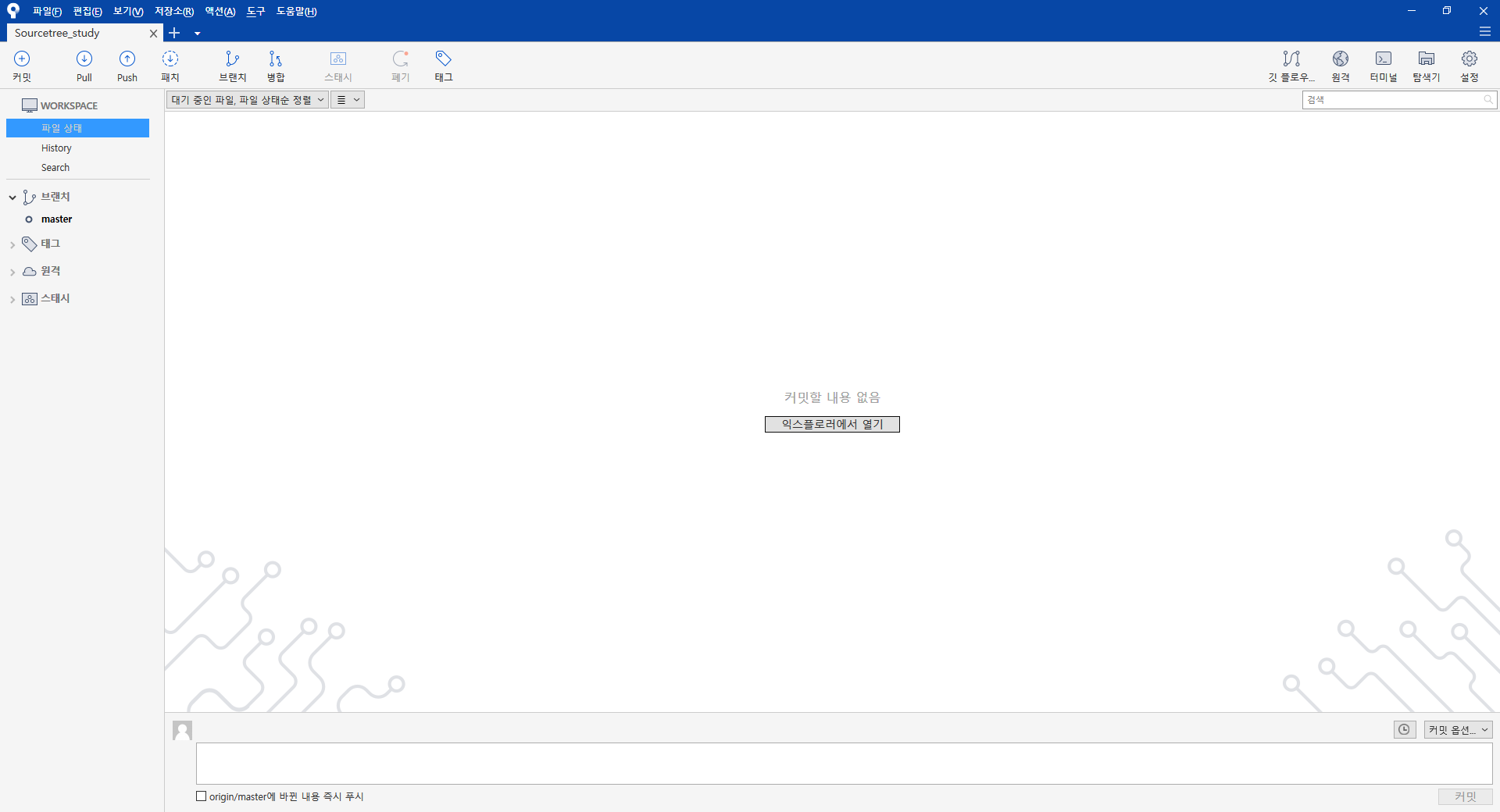
더 정확한 모습을 보기 위해서는
파일 상태 밑에 있는 History를 클릭합니다.
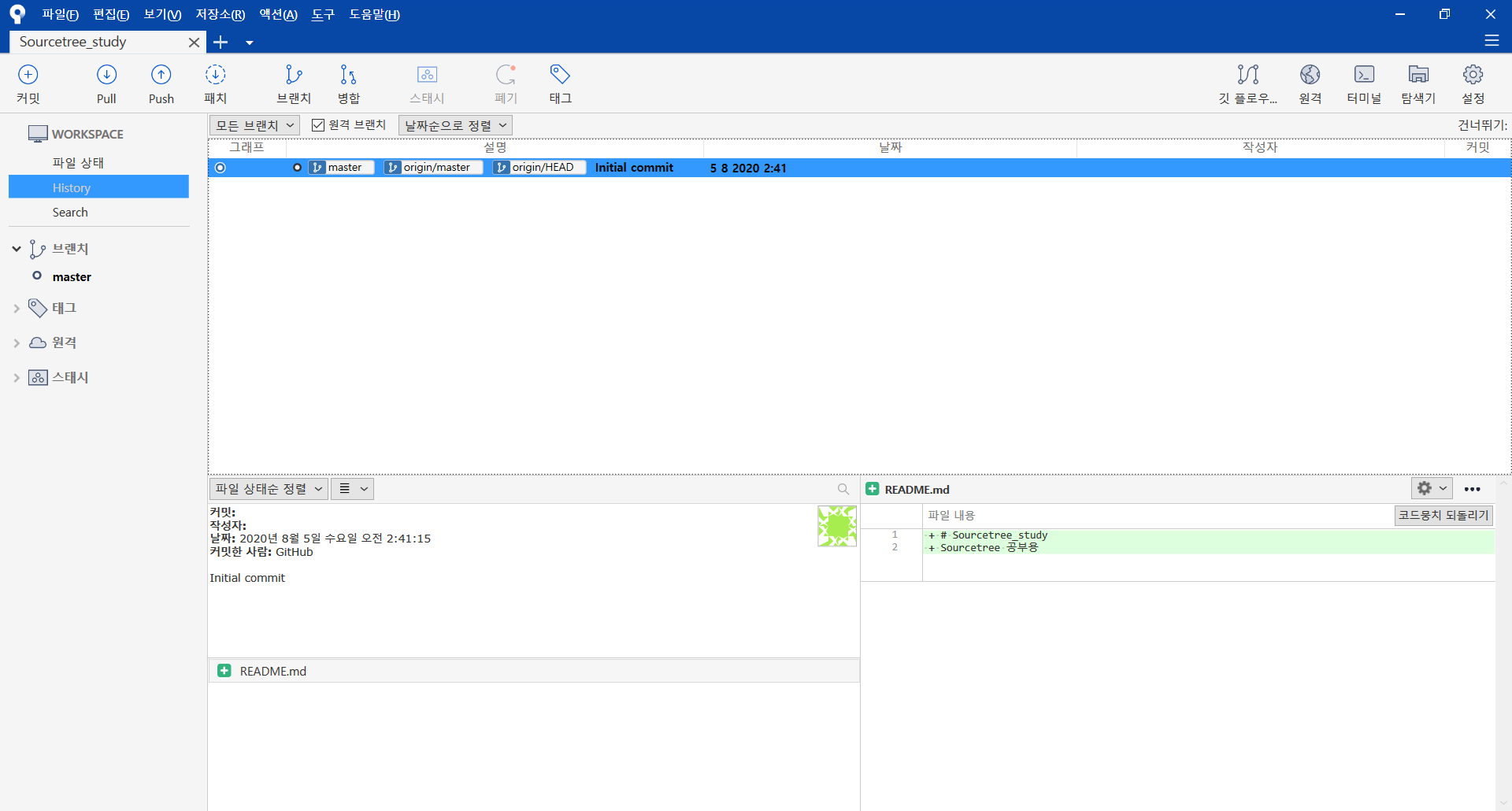
또한, 여유로울 때 게시글을 계속 업로드합니다😊
많이 방문해주시고 도움이 되었으면 합니다!!
감사합니다~~
틀린 부분 및 오타/수정할 부분 궁금한 점이 있으면
아래 댓글에 작성 부탁드립니다!
