듀얼부팅 환경에서 블루투스 키보드 사용하기
포스팅하게 된 이유
평소 집 또는 기숙사에서 무선(블루투스) 키보드를 애용한다. 처음에는 Windows만 사용하다가 어느 순간 Ubuntu를 사용하기 시작하여 현재 2개의 운영체제를 번갈아 사용하게 되었다. 그 당시에는 불편함을 느끼지 못하였다.
하지만, 노트북을 모니터에 연결하고 여러 장치를 연결하다 보니 무선(블루투스) 키보드를 많이 사용하기 시작하게 되었고 두 운영체제에서 사용하려고 하다 보니 부팅할 때마다 블루투스 인식이 안 되어 직접 페어링을 시켜주는 귀찮은 상황이 계속 발생하였다.
결국, 너무 불편해서 직접 찾아서 해결하였다.
어떻게 해결하였는지 해결한 부분에 대해 포스팅을 남겨두려고 한다. 그래야 나중에 나와 같은 상황이 발생한 사람이 들어와서 도움을 받고 해결했으면 좋겠다.
또한, 이 포스팅은 NoUnique님이 작성한 내용을 바탕으로 작성한 글이다.
https://nounique.github.io/development/multiboot-sharing-bluetooth/
Disqus로 댓글 남기기를 하려고 했지만, 무슨 이유인지 댓글이 달리지 않아 직접 인스타 DM으로 “멀티부팅 환경에서 블루투스장치 공유하기” 게시글을 참고하여 게시글을 작성해도 되는지를 연락드렸고 출처만 남겨주면 된다고 흔쾌히 수락하셨다.
순서
1. Ubuntu에 키보드를 블루투스 장치에 페어링
2. 윈도우에서 동일 키보드를 블루투스 장치에 다시 페어링
3. 윈도우에서 psexec를 이용하여 블루투스 페어링 정보 획득
4. 윈도우의 페어링 정보를 우분투의 블루투스 장치 정보에 입력 (⚠이 부분이 중요⚠)
5. 우분투 터미널에서 블루투스 서비스 재시작 (sudo service bluetooth restart)
적용방법
원리
우분투에 페어링 된 상태에서 다시 윈도우로 페어링을 하게 되면, 블루투스 장치는 이전 연결정보(우분투와의 페어링 정보)를 잃고 새로운 정보(윈도우와의 페어링 정보)를 저장하게 되는데 윈도우에 저장된 페어링 키들을 psexec.exe로 접근하여 키들을 Ubuntu로 옮겨주면 멀티 부팅 환경에서 다른 OS를 쓰더라도 블루투스 장치를 공유해서 사용할 수 있게 된다.
자세한 내용은 아래 2개 링크를 참고하면 된다.
- https://nounique.github.io/development/multiboot-sharing-bluetooth/
- https://console.systems/2014/09/how-to-pair-low-energy-le-bluetooth.html
몇 번 읽어보면 이해가 될 것이다. \(●’◡’●)/
이 포스팅은 간단하게 누구든 최대한 쉽게 보고 적용할 수 있도록 포스팅하려고 한다.
무선(블루투스) 키보드는 총 두 가지이다.
- Logitech K380
- Keychron K2
이 2개의 무선(블루투스) 키보드는 BLE 제품이 아닌 BR/EDR 제품이다.
- BLE : Bluetooth Low Energy
- BR : Bluetooth Basic Rate
- EDR : Enhanced Data Rate
우선 우분투에다가 블루투스 키보드를 페어링한다.
페어링이 완료되면 윈도우로 부팅하여 다시 페어링한다.
먼저 우분투에 페어링하는 이유
–> 키보드 연결정보 생성한 뒤 추후 내용 수정만으로 장치와 연결할 수 있도록 하기 위함
먼저 psexec.exe를 다운받고,
psexec.exe를 이용하여 감춰져있는 레지스트리에서 블루투스 키들을 추출한다.
여기서, cmd(명령어 프롬프트) OR powershell(파워쉘)은 관리자 권한으로 실행해야 한다.
> psexec.exe -s -i regedit /e C:\BTKeys.reg HKEY_LOCAL_MACHINE\SYSTEM\ControlSet001\Services\BTHPORT\Parameters\Keys
만약 바탕화면에 psexec.exe파일이 있다면,
명령어로 psexec.exe가 있는 바탕화면(Desktop) 위치까지 가줘야 한다.
관리자 권한으로 실행시키면 C:\WINDOWS\system32>로 나온다.
cd /를 작성하고 엔터를 누르면 C:\>나온다.
그 상태에서 cd Users –> cd 사용자 계정명 –> cd Desktop 이 순으로 작성하면
최종적으로 아래처럼 나온다.
C:\Users\사용자 계정명\Desktop>
이 상태에서 입력해야 한다. 안 그러면 Error가 발생한다.
또한, 레지스트리 내용을 스크린샷으로 찍어 놓으면 더 편리하게 작업을 할 수 있다. 페어링 키를 파일로 추출할 때처럼 관리자 권한으로 psexec를 통해 레지스트리 편집기를 실행시킨다.
> psexec.exe -s -i regedit
HKEY_LOCAL_MACHINE\SYSTEM\ControlSet001\Services\BTHPORT\Parameters\Keys
위 경로로 들어가면 블루투스 수신기 아래에서 필요한 정보가 나온다. 그걸 캡처한다.
캡처한 걸 카톡에 보낸다.
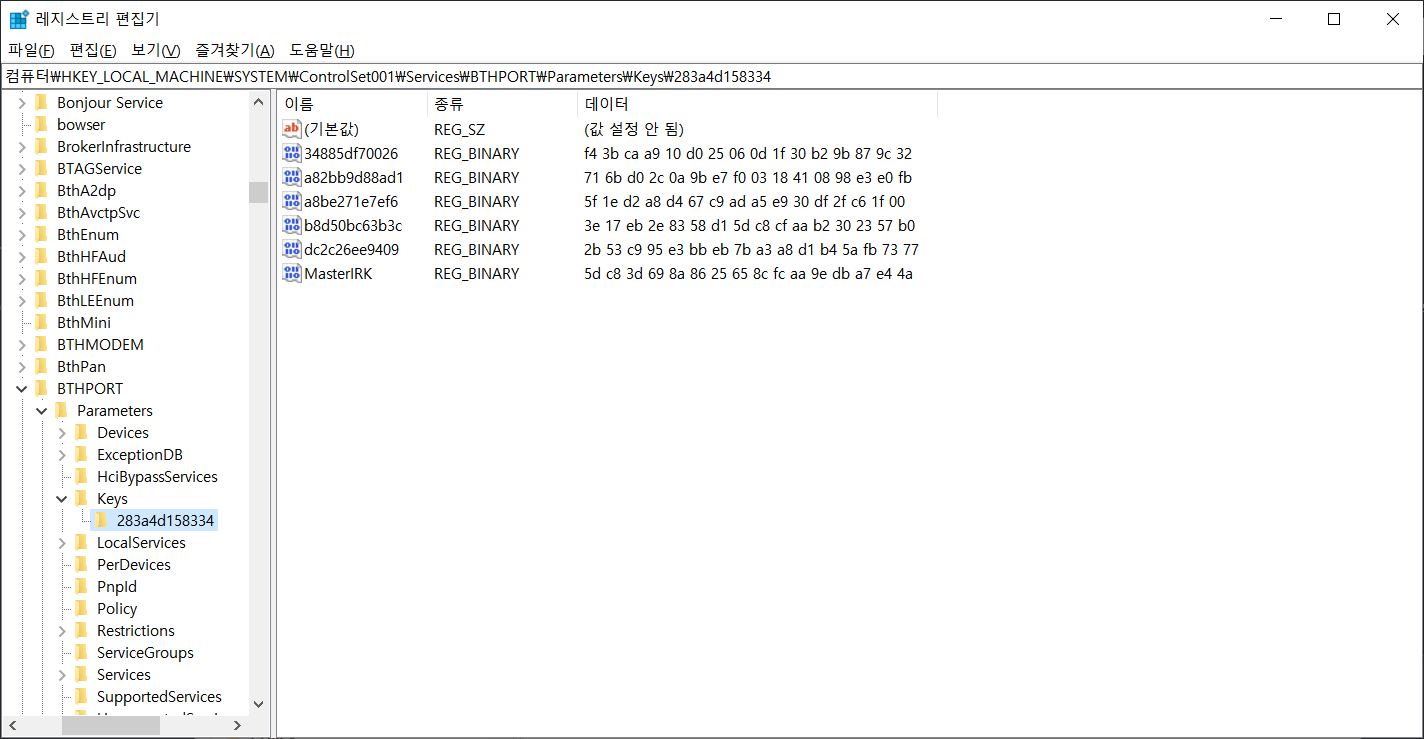
아래 이미지를 보면 노란 형광으로 표시한 부분 블루투스 수신기의 MAC 주소이고,
그 아래에 초록 형광으로 표시한 부분은 블루투스 장치 즉, 키보드의 MAC 주소다.
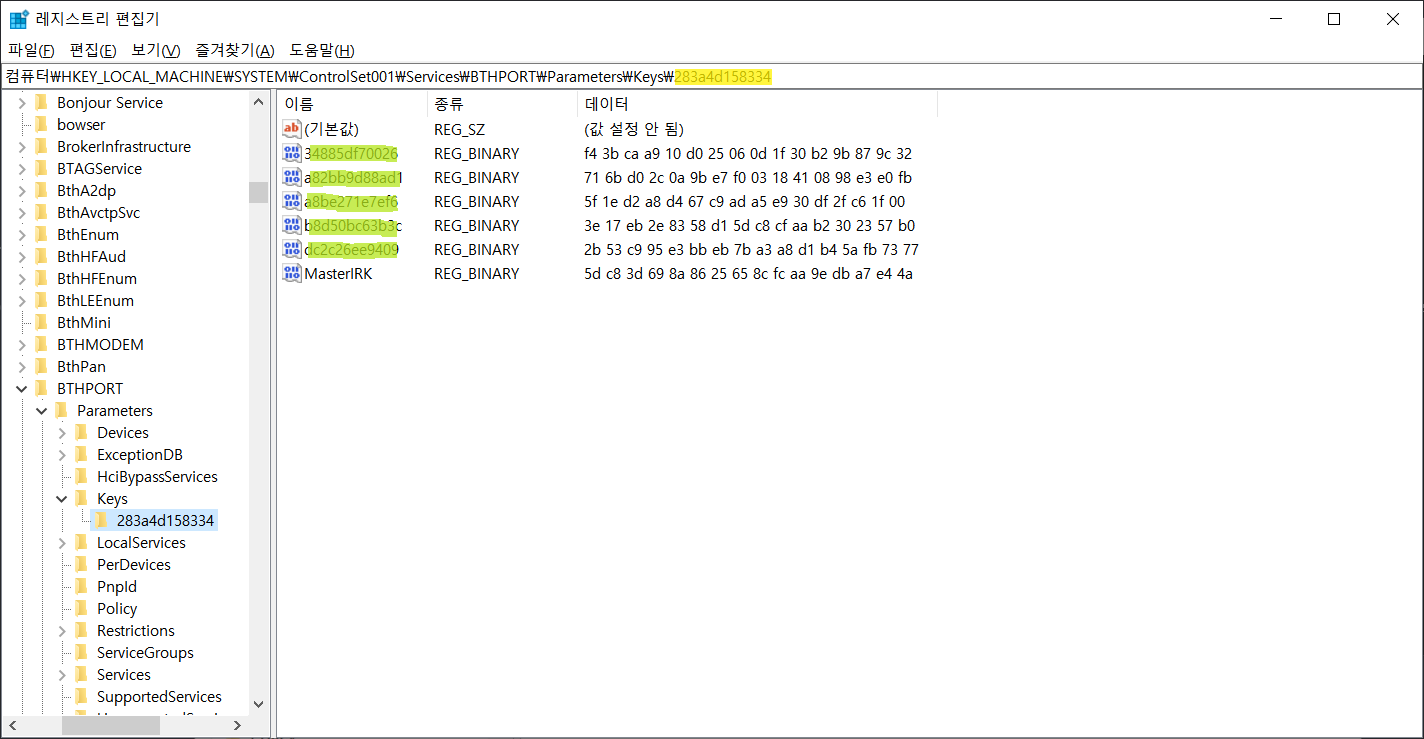
내 블루투스 수신기와 키보드의 MAC 주소를 요약하면,
블루투스 수신기의 MAC 주소 : 283a4d158334
키보드의 MAC 주소 : 34885df70026 ~ dc2c26ee9409
NoUnique님이 작성한 글에서는 Keys / 블루투스 수신기 MAC / 키보드 MAC 이런 식으로 폴더로 나오는 것에 반해, 나 같은 경우는 블루투스 수신기 MAC에 대한 폴더가 있고 키보드 MAC이 이름으로 쫙 나와 있었다.
이 부분 때문에 고생하였다.
아까 C드라이브에 저장된 BTKeys.reg의 출력 내용은 아래와 같다.
Windows Registry Editor Version 5.00
[HKEY_LOCAL_MACHINE\SYSTEM\ControlSet001\Services\BTHPORT\Parameters\Keys]
[HKEY_LOCAL_MACHINE\SYSTEM\ControlSet001\Services\BTHPORT\Parameters\Keys\283a4d158334]
"b8d50bc63b3c"=hex:3e,17,eb,2e,83,58,d1,5d,c8,cf,aa,b2,30,23,57,b0
"MasterIRK"=hex:5d,c8,3d,69,8a,86,25,65,8c,fc,aa,9e,db,a7,e4,4a
"a8be271e7ef6"=hex:5f,1e,d2,a8,d4,67,c9,ad,a5,e9,30,df,2f,c6,1f,00
"a82bb9d88ad1"=hex:71,6b,d0,2c,0a,9b,e7,f0,03,18,41,08,98,e3,e0,fb
"34885df70026"=hex:f4,3b,ca,a9,10,d0,25,06,0d,1f,30,b2,9b,87,9c,32
"dc2c26ee9409"=hex:ee,56,10,23,1c,b7,8a,ec,41,7d,5a,de,1b,e2,1b,55
이때 필요한 정보는 블루투스 수신기의 MAC주소, 키보드의 MAC주소, 이름, 데이터
이렇게 4가지가 필요하다.
캡처한 이미지와 BTKeys.reg 이 두 개를 다 준비가 되었다면,
우분투로 넘어가서 블루투스 정보(BTKeys.reg)를 /var/lib/bluetooth/{블루투스 수신기 MAC}에 복붙해주고 난 뒤, 각각의 키보드의 MAC 주소의 폴더가 있을 것이다. 폴더에 들어가서 info 파일을 클릭하면 정보가 뜨게 되고,
[General] 부분에 키보드 이름이 적혀있다. 그걸 참고하고 클릭한 폴더에 키보드 MAC 주소로 폴더명이 적혀있으니 그걸 참고하여
캡처한 이미지 혹은 BTKeys.reg를 열어서 키보드의 MAC을 찾은 후 HEX 부분을 콤마(,) 구분자 없이 싹 대문자로 입력한다.
글로만 작성하면 이해를 못 할 가능성이 크다. 아래 이미지를 추가하면서 설명을 하겠다.
- 이미지가 안 보이면 우측 클릭 “새 탭에서 이미지 열기”를 하면 잘 보인다.
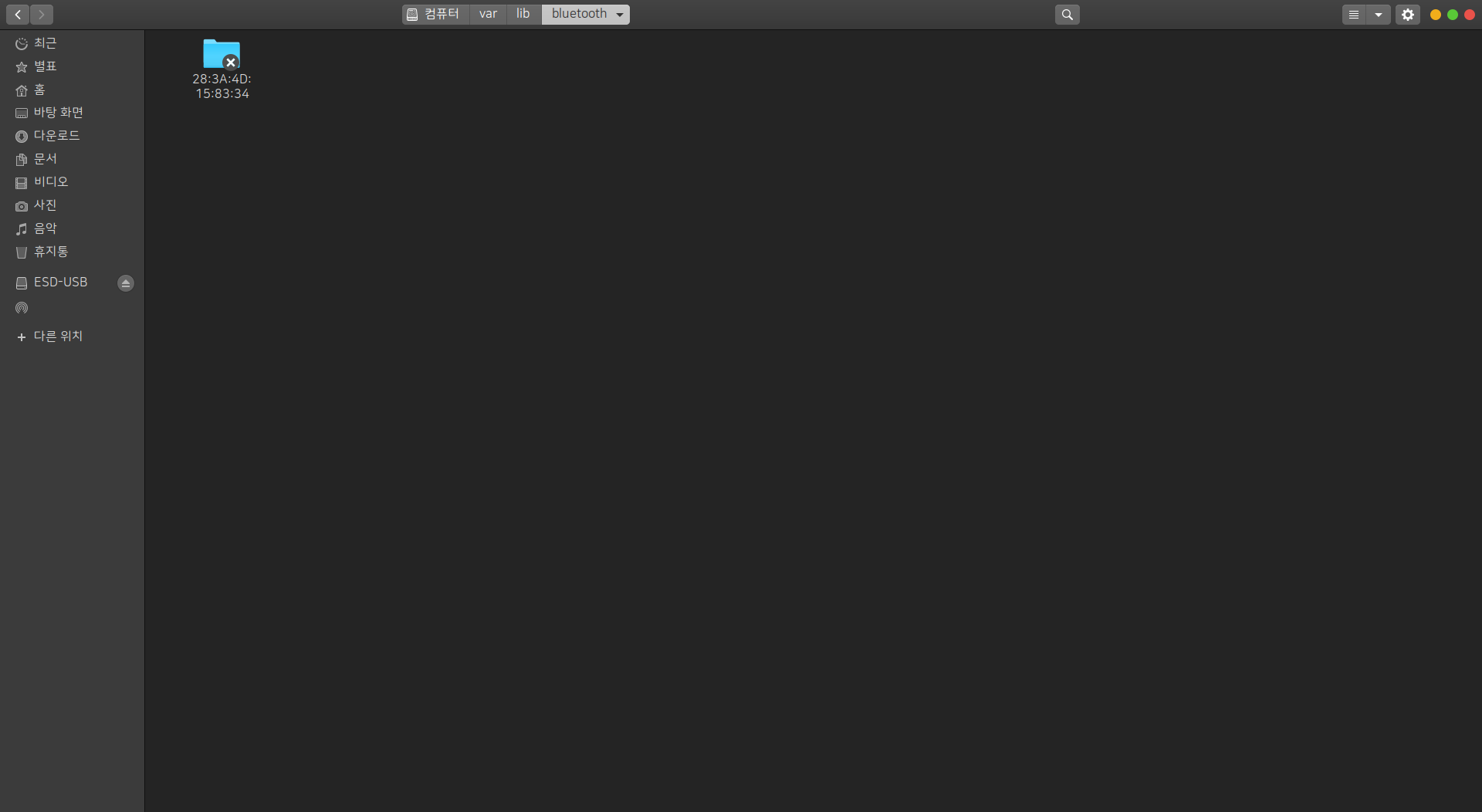
위 이미지는 /var/lib/bluetooth까지 들어온 모습이다.
폴더명을 보면 28:3A:4D:15:83:34로 나와 있다.
즉, 블루투스 수신기의 MAC 주소가 폴더명이라는 것을 알 수 있다. 블루투스 수신기의 MAC 주소로 나와 있는 폴더를 클릭해서 들어가면 아래 이미지처럼 나온다.
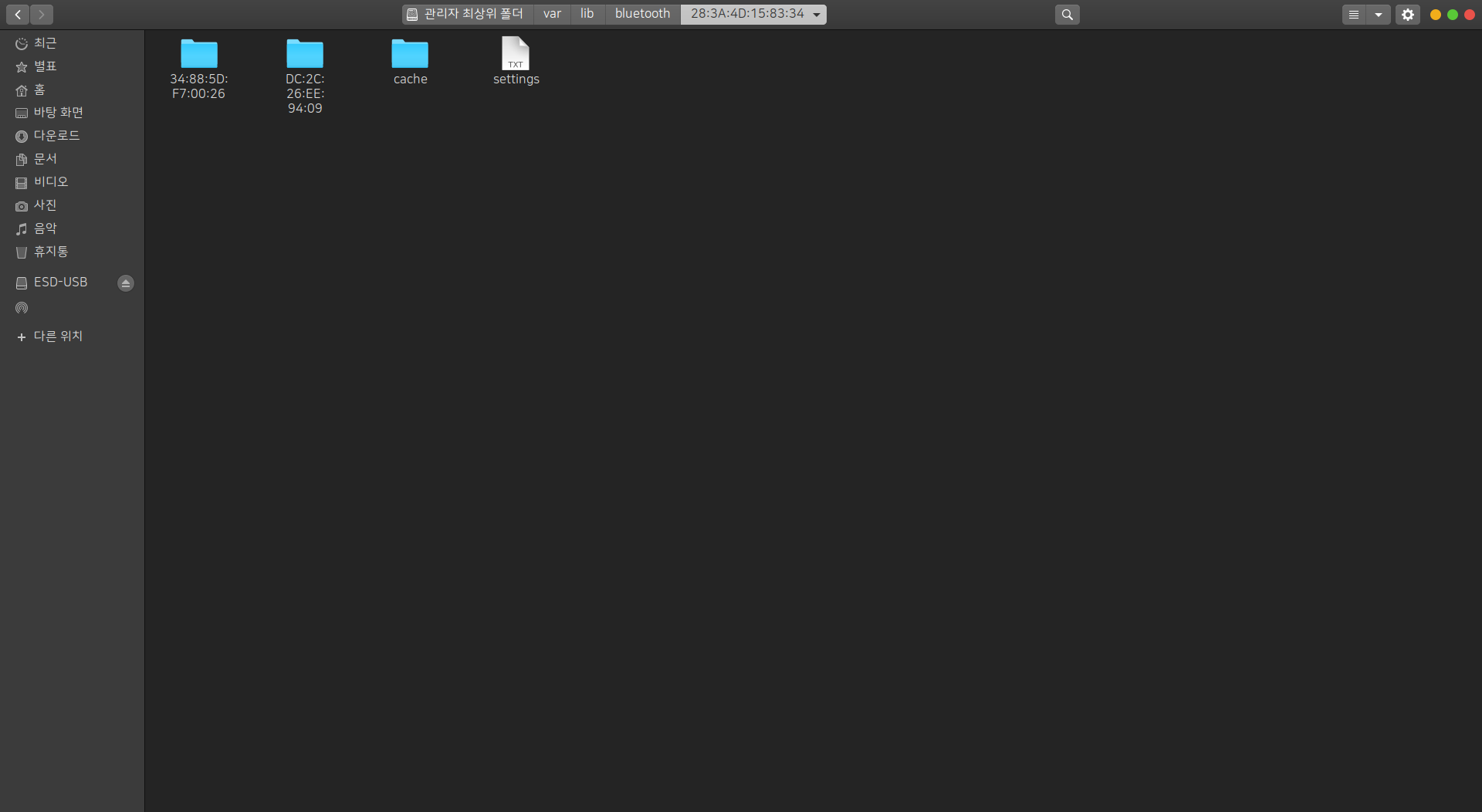
아래 빨간 사각형으로 표시해둔 2개가 있다. 표시한 것이 키보드의 MAC 주소로 폴더명이 만들어진걸 알 수 있다. 어떤 키보드의 MAC 주소인지 알기 위해 각각의 폴더에 들어가서 info 파일을 확인하면 된다.
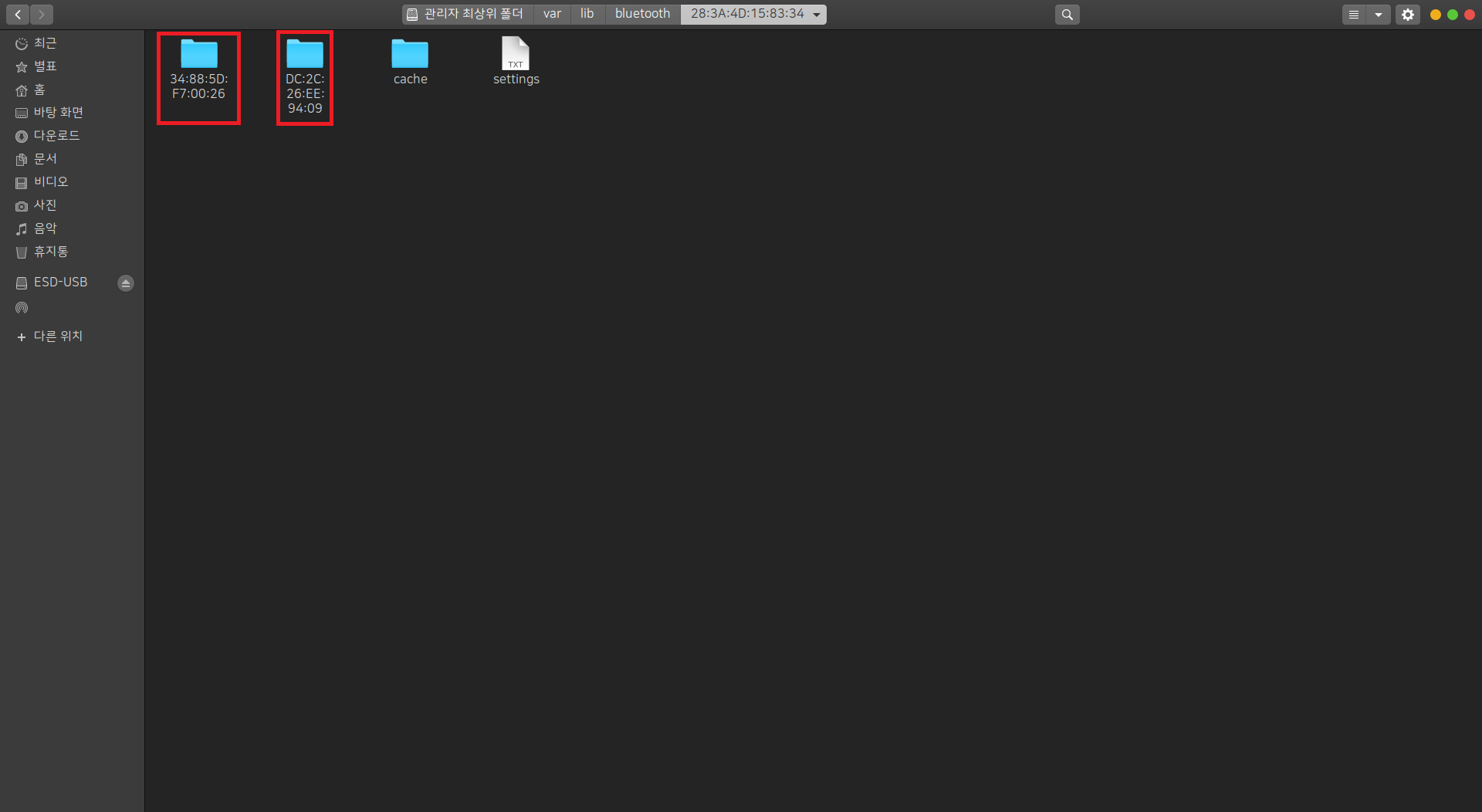
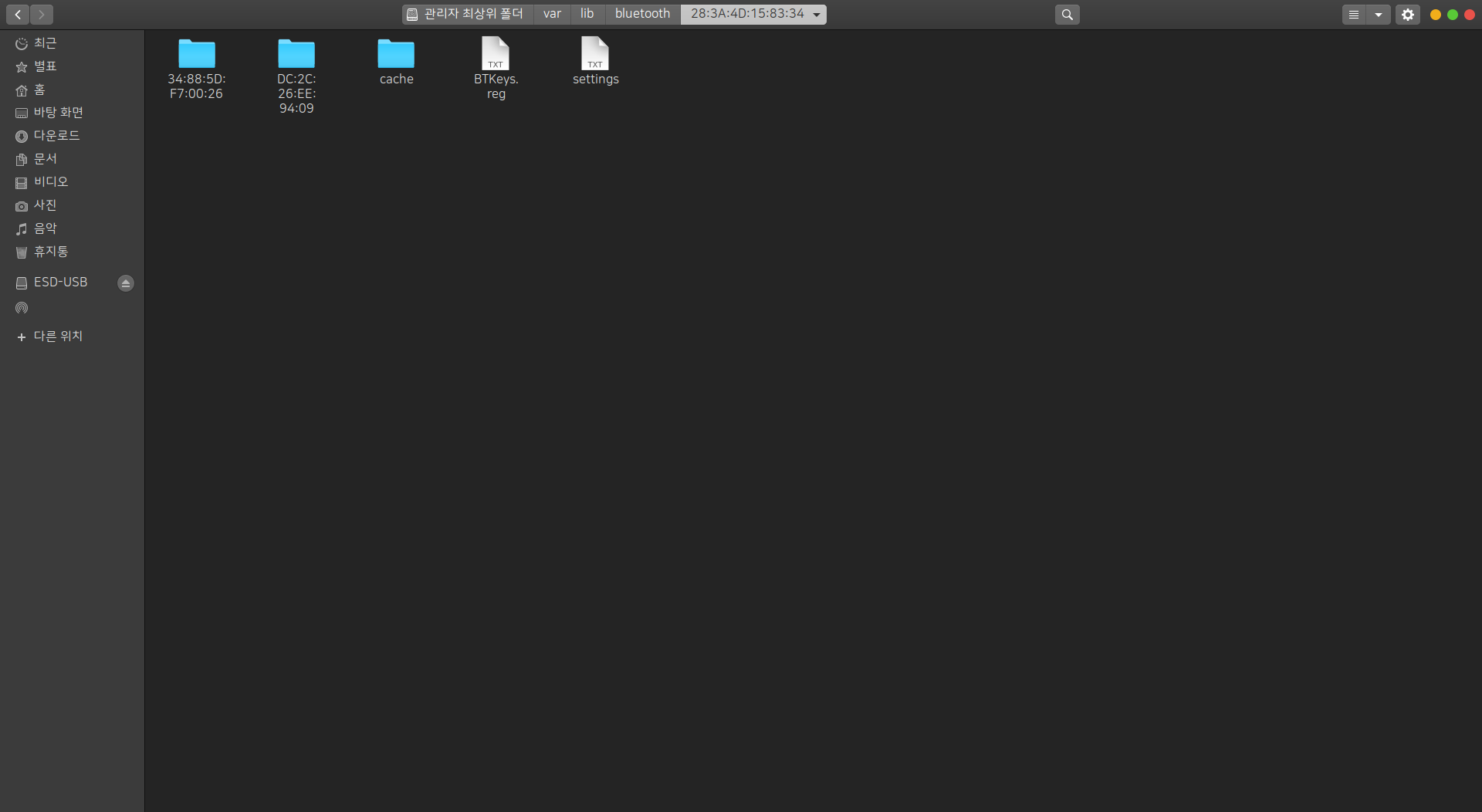
psexec.exe를 이용하여 감춰져 있는 블루투스 키들을 추출한 것을
블루투스 수신기의 MAC 주소 폴더명에 복붙한 모습이다.
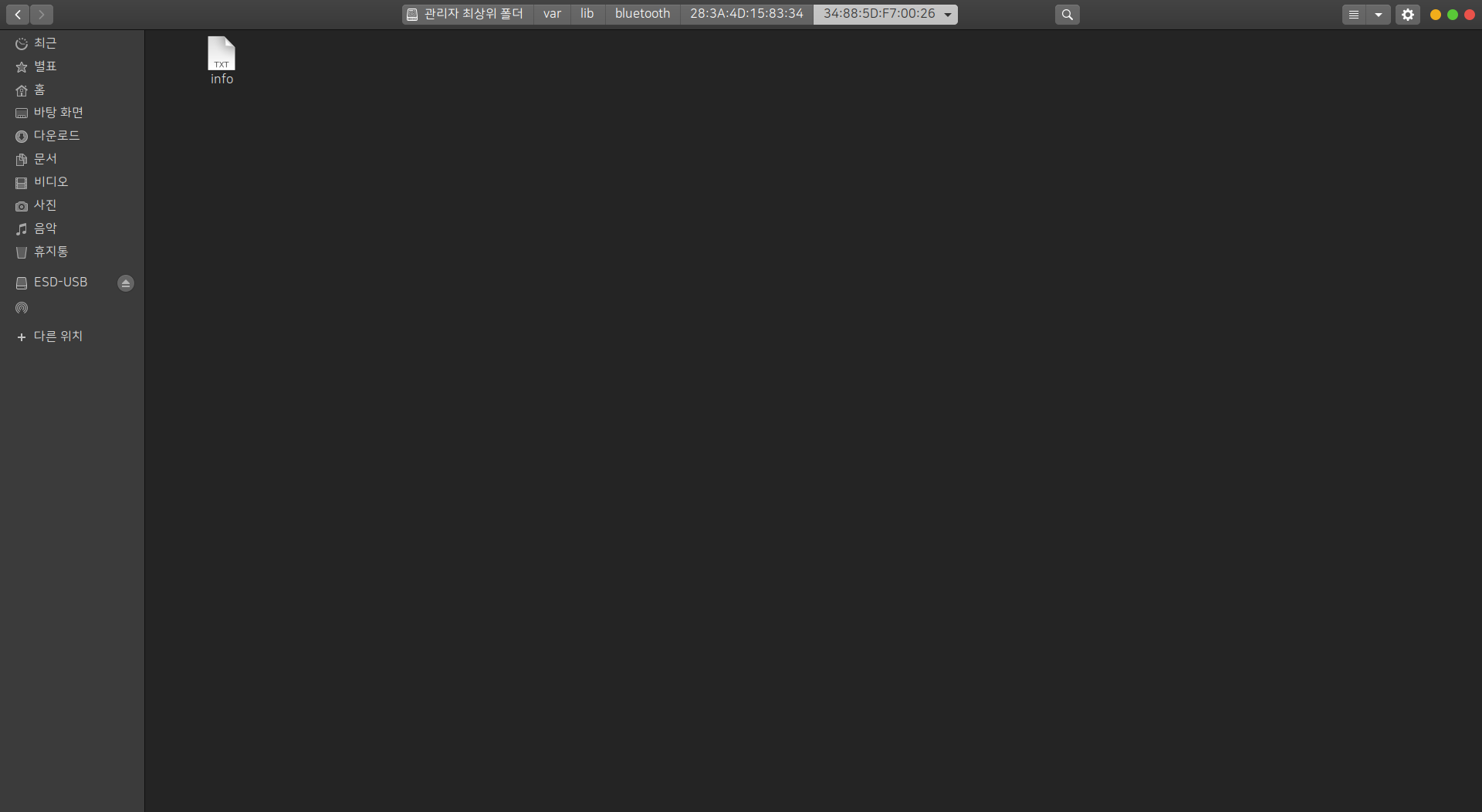
키보드의 MAC 주소로 저장되어있는 폴더명에 들어가니 info 파일이 있다.
info 파일을 클릭하면 아래 이미지처럼 나온다.
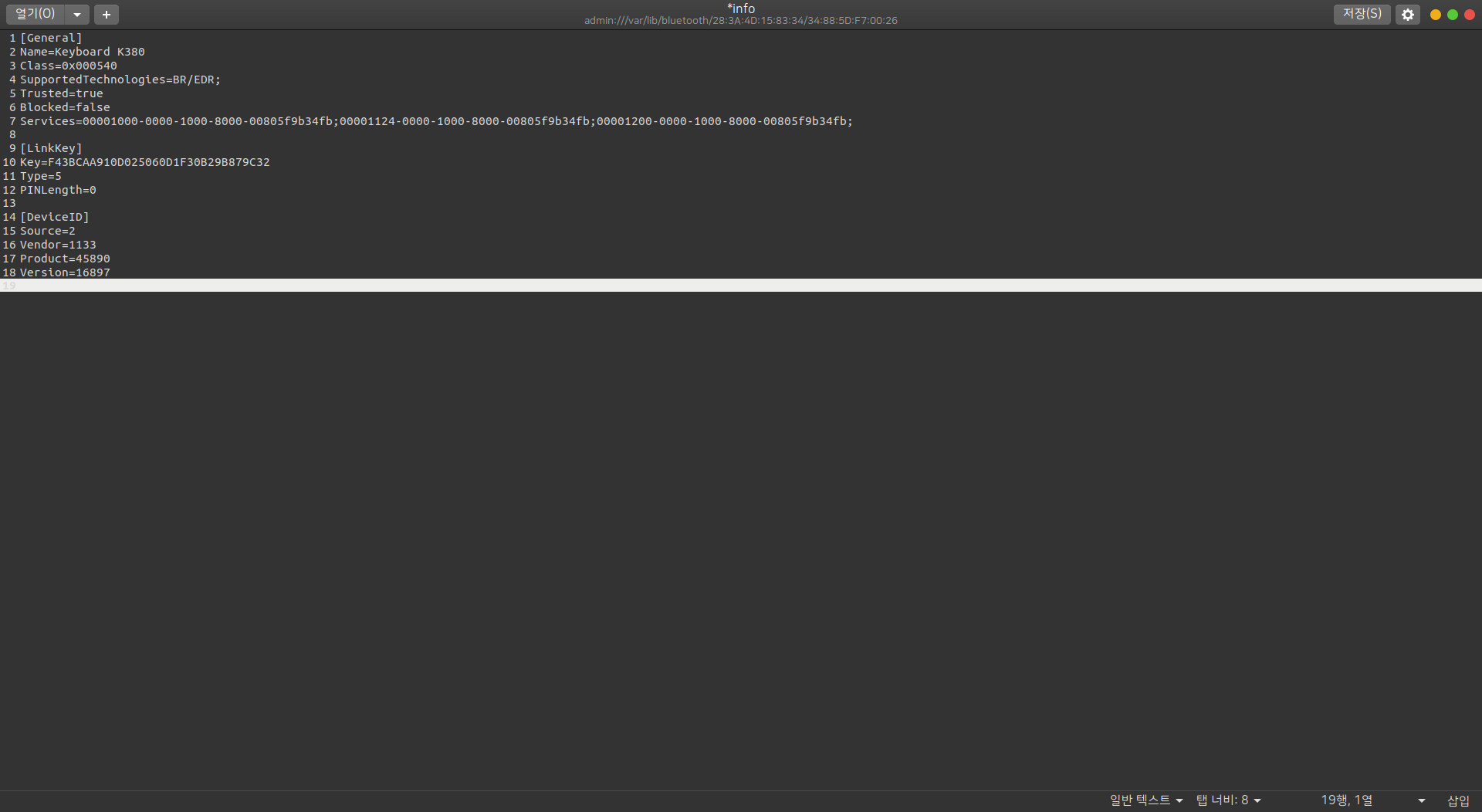
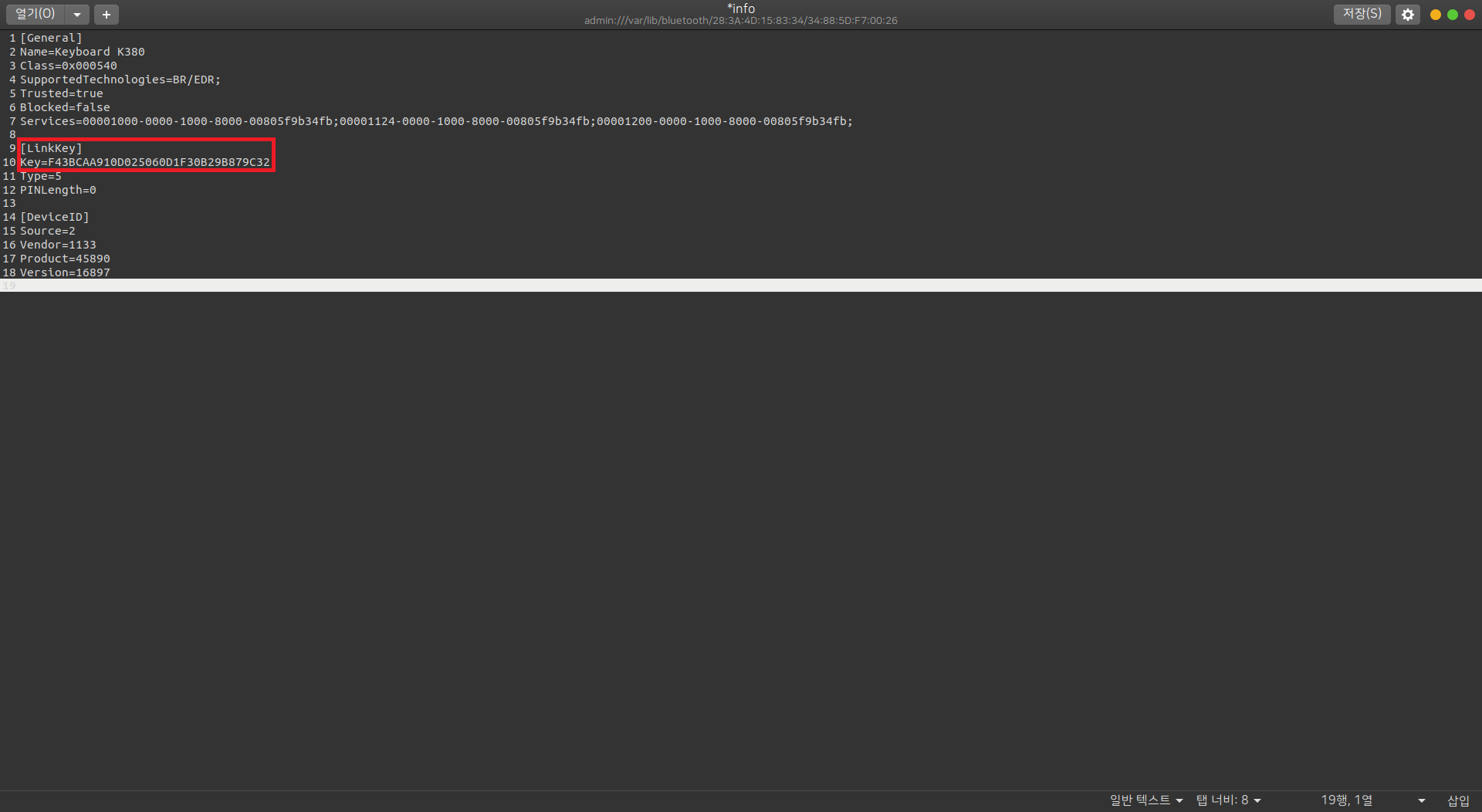
위 이미지를 보면 [LinkKey] 부분에 빨간 직사각형으로 표시해놨다.
여기서 Key 부분을 BTKeys.reg 혹은 캡처한 내용을 바탕으로 변경하면 된다.
Key 부분을 변경할 때 HEX 부분을 콤마(,) 구분자 없이 싹 대문자로 입력해야 한다.
현재 위 이미지는 이미 변경한 내용이라 모르겠으면 아래 이미지와 대조하면 금방 이해할 거로 생각한다. 아래 이미지는 BTKeys.reg 내용이다.
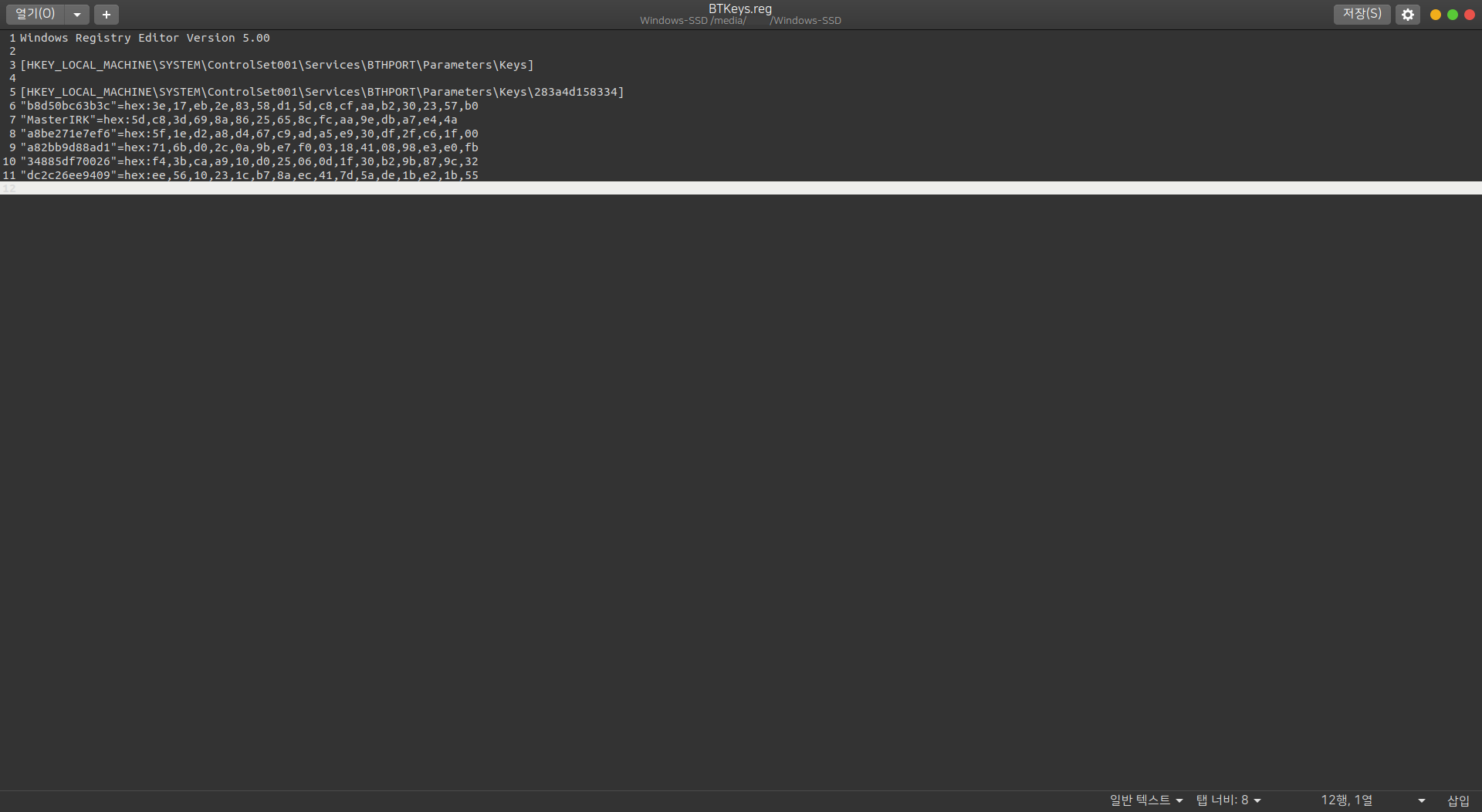
설정이 다 완료되었다면,
sudo service bluetooth restart
위 명령어를 꼭 입력하고 Enter를 해주어야 한다.
블루투스 서비스를 재시작을 안 해주면 새 설정이 적용이 안 된다.
이제 듀얼환경 혹은 멀티환경에서 윈도우와 우분투 환경을 바꿔가며 키보드를 사용해도
지속해서 페어링이 되어있을 것이다.
나 같은 경우는 간단하게 한 편이고 추가로 궁금한 내용이 있으면,
NoUnique님이 작성한 글을 보면 될 것 같다.
